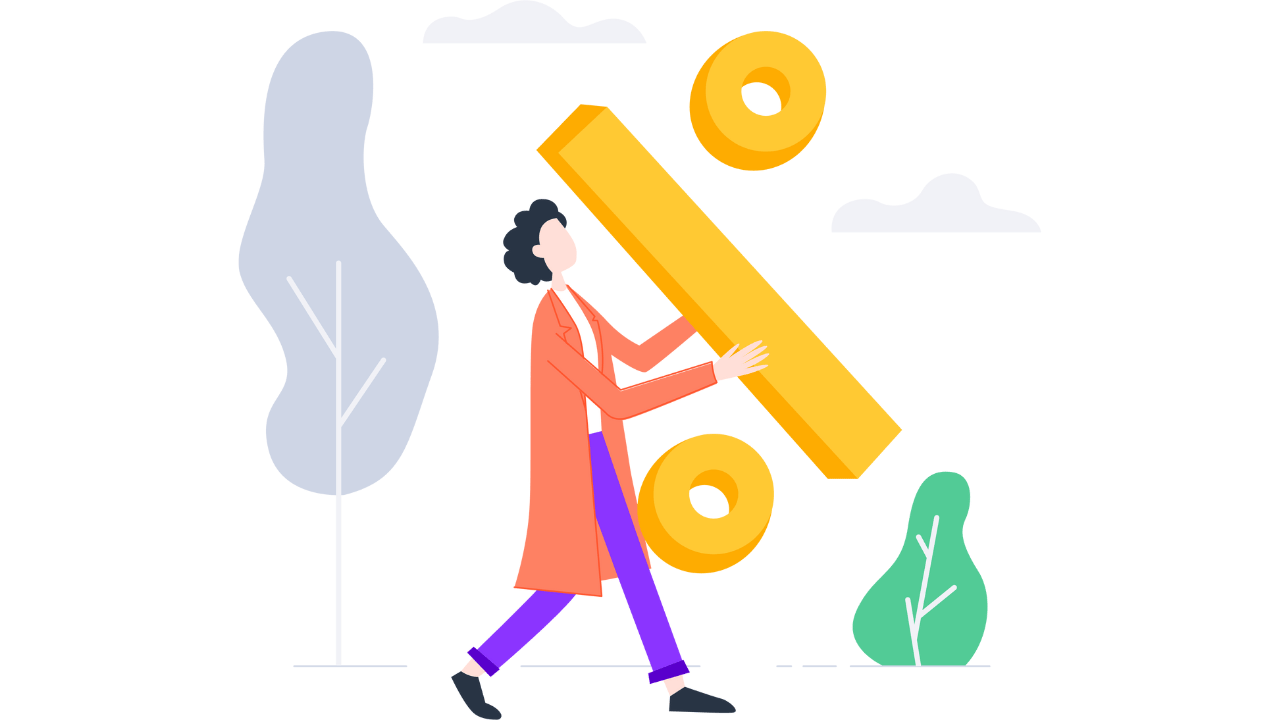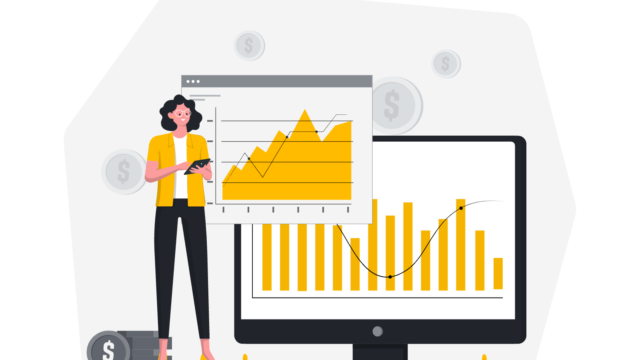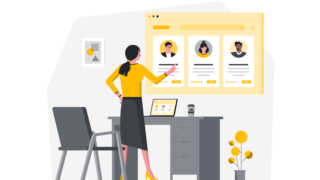こんにちは!
今日はブログ開設初心者の方が、「Googleサーチコンソールってなんだろう?」
「見ただけで、難しそうでよくわからない」「ブログを書いたら、Googleサーチコンソールをどのように使って何を分析すればいいか分からない。」「サチコを使うと、結局何が
わかるの?」という疑問を解決していく内容となっています。
Googleサーチコンソールの役割は、webサイトに訪問する前に自分のブログを見やすくしてアクセス数を増やす目的に使います。
初心者の方でも安心して使えるように、初期設定方法から使い方、役割、分析方法のポイントまでわかりやすく説明していきますので、一緒に進めていきましょう。
✅ サーチコンソールの設定方法
✅ サーチコンソールをみてわかること(役割)
✅ サーチコンソールの使い方
✅ サーチコンソールの分析するべき”たった2つのポイント”
Googleサーチコンソール設定準備
1番初めは、Googleアカウントに登録していきます。
すでにGoogleアカウント登録済みの方は次のサーチコンソール登録に進んでください。
次にサーチコンソールを設定してください。
その次にGoogleサーチコンソールを設定となります。
Googleアカウントの作成
Googleアカウントをお持ちでない方は、Googleアカウントにアクセスはこちら
から「Googleアカウント作成」の、性と名前を入力してください。
※この場合、本名でもニックネームでも大丈夫です。
※必ず、性、名前、ユーザー名(Gmailアカウント)、パスワードを入力して行くので、忘れないようにメモをとっておいてくださいね!
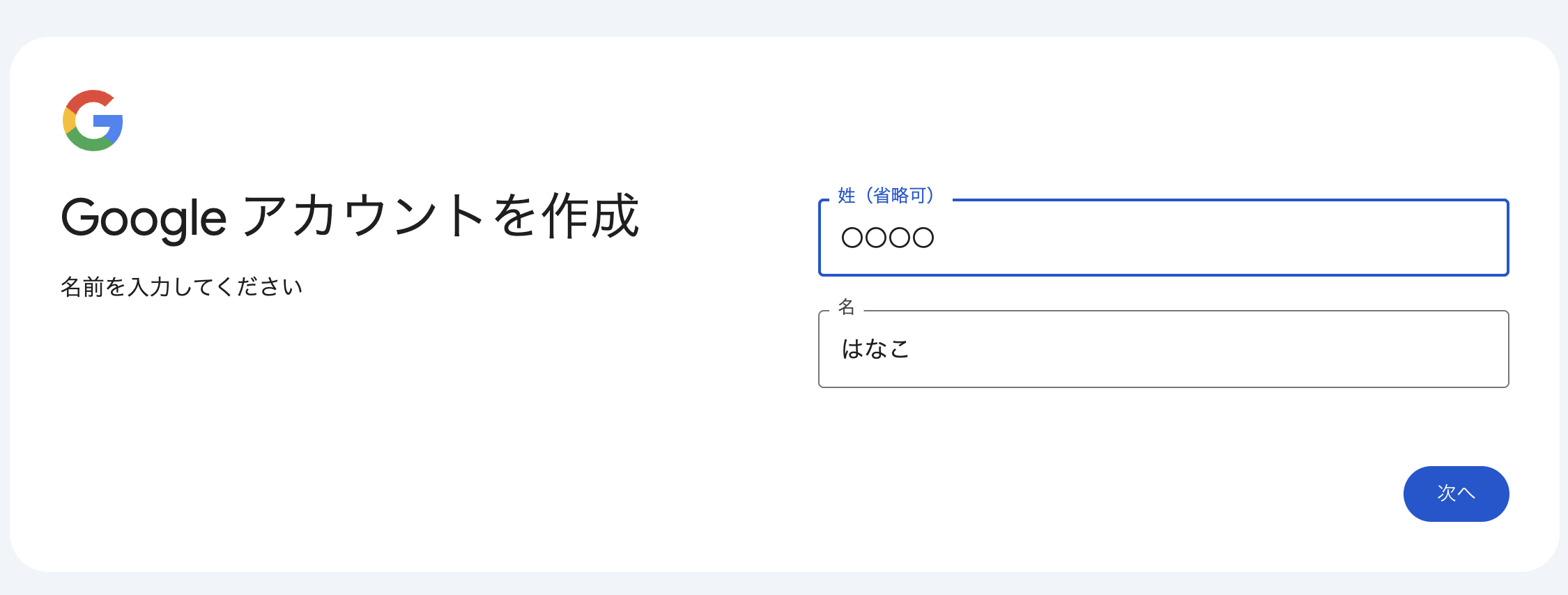
次へクリックして
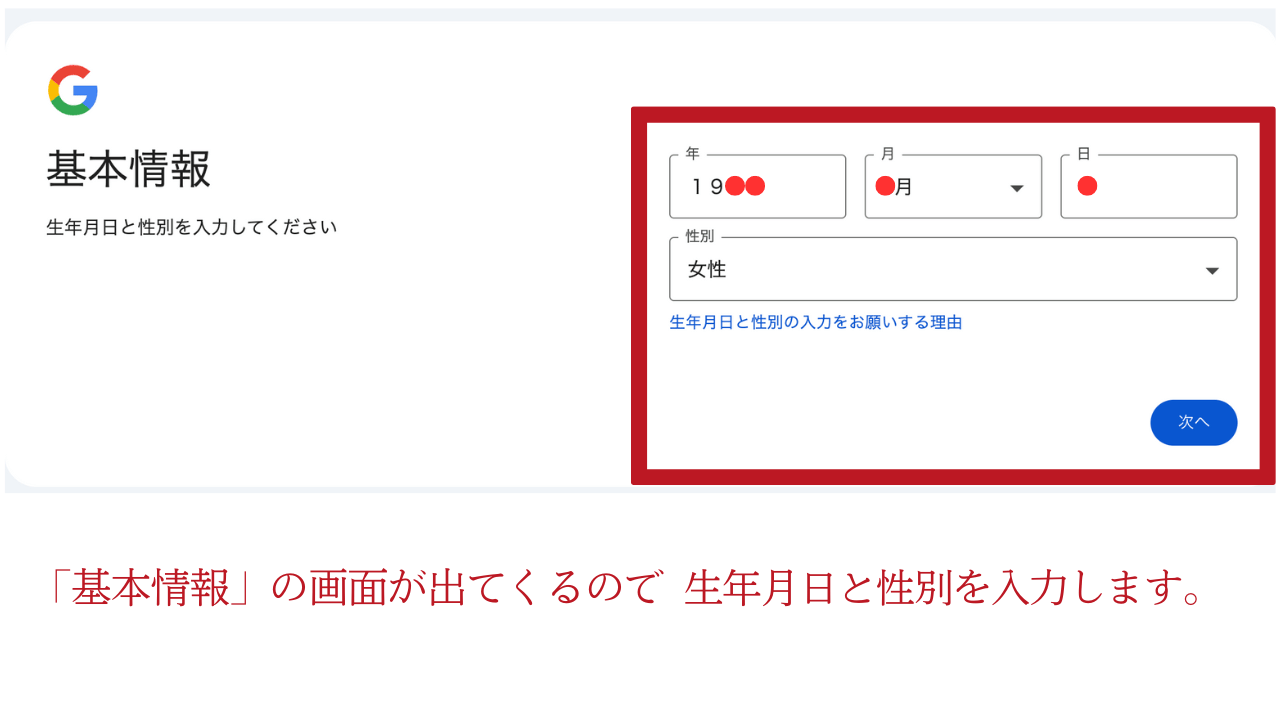
次へをクリックします。
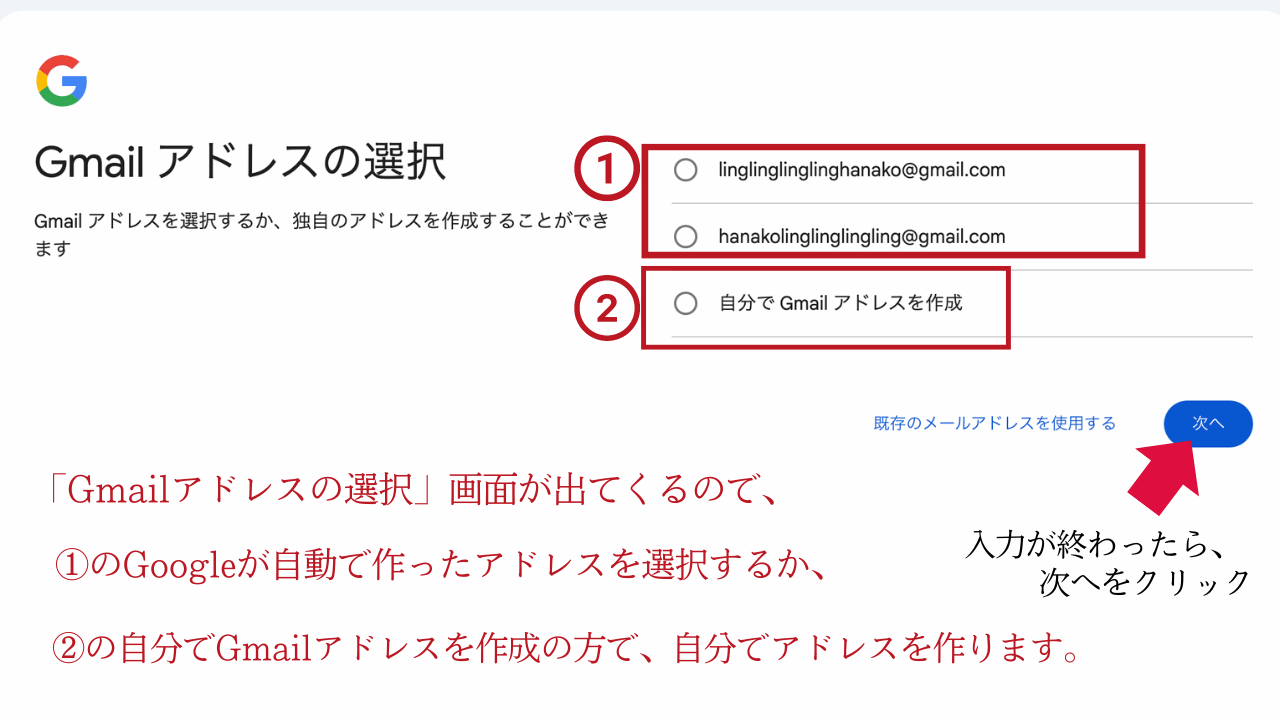
Googleアドレスには半角英数字しか使えません。また6から30文字で指定する必要があります。(半角英字、数字、ピリオドを使用できます)
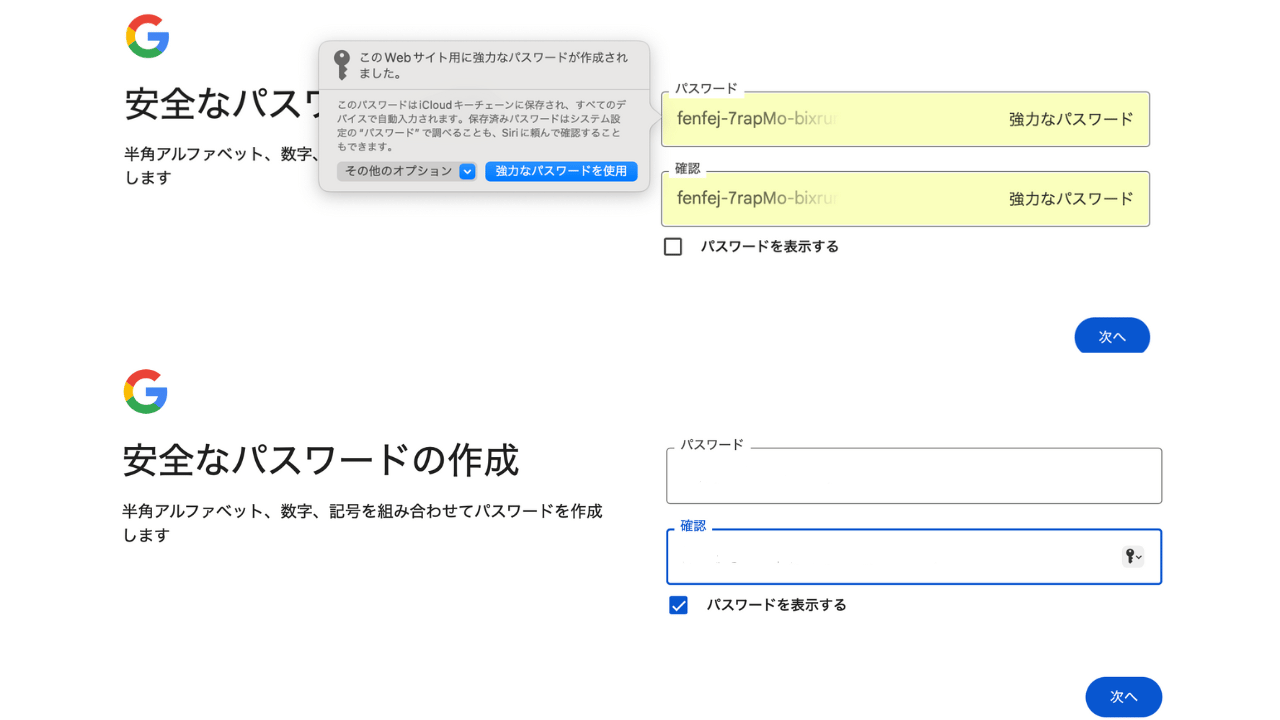
パスワードは半角英字、数字、記号を組み合わせて8文字以上での入力です。
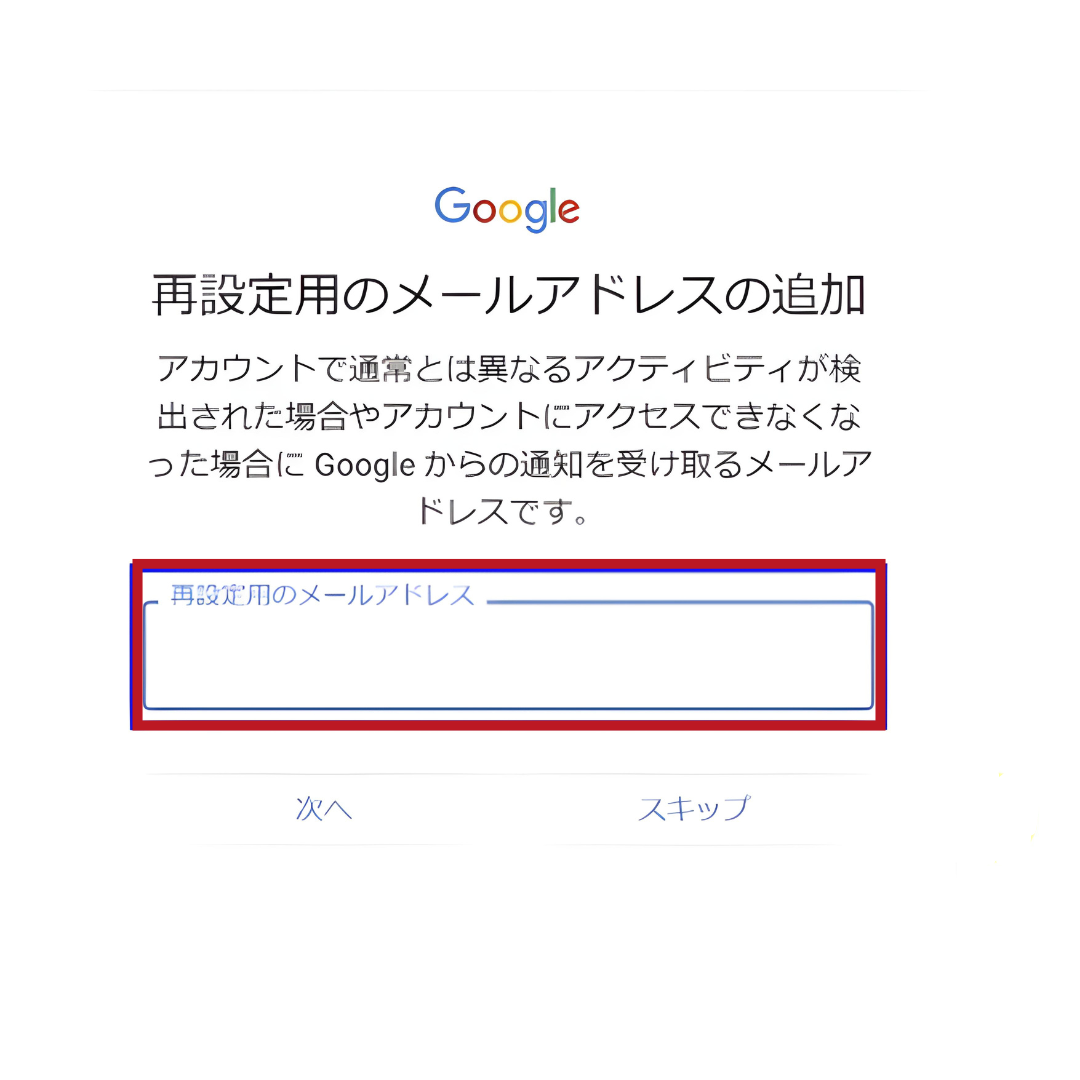
再設定用のメールアドレスが出てきます。
パスワードを忘れたりして、ログインでない時に、再設定用のメールアドレスで通知を受けることができるので、別のメールアドレスを持っていれば、入力した方が良いです。
もし、再設定用のメールアドレスを省略したい場合は、スキップをクリックしましょう。
次に電話番号を入力してください。
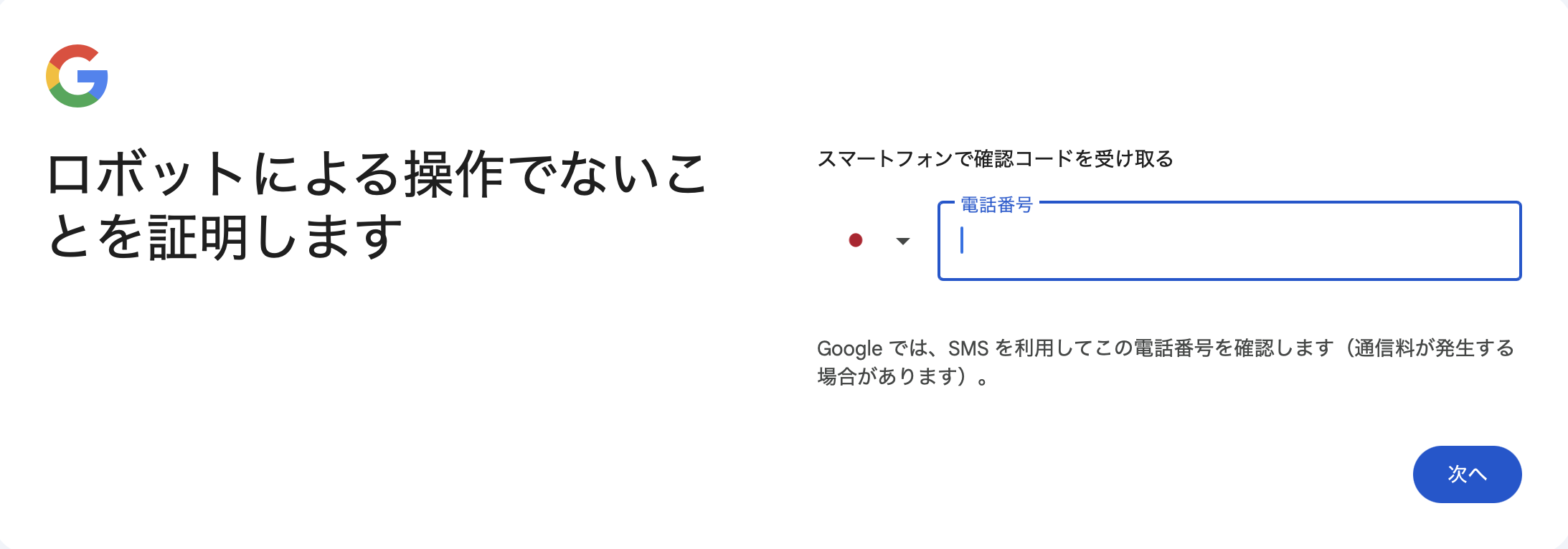
Gmailのパスワードを忘れた時や、2段階認証を行うときに使用されます。
次にアカウントの情報確認がきます。
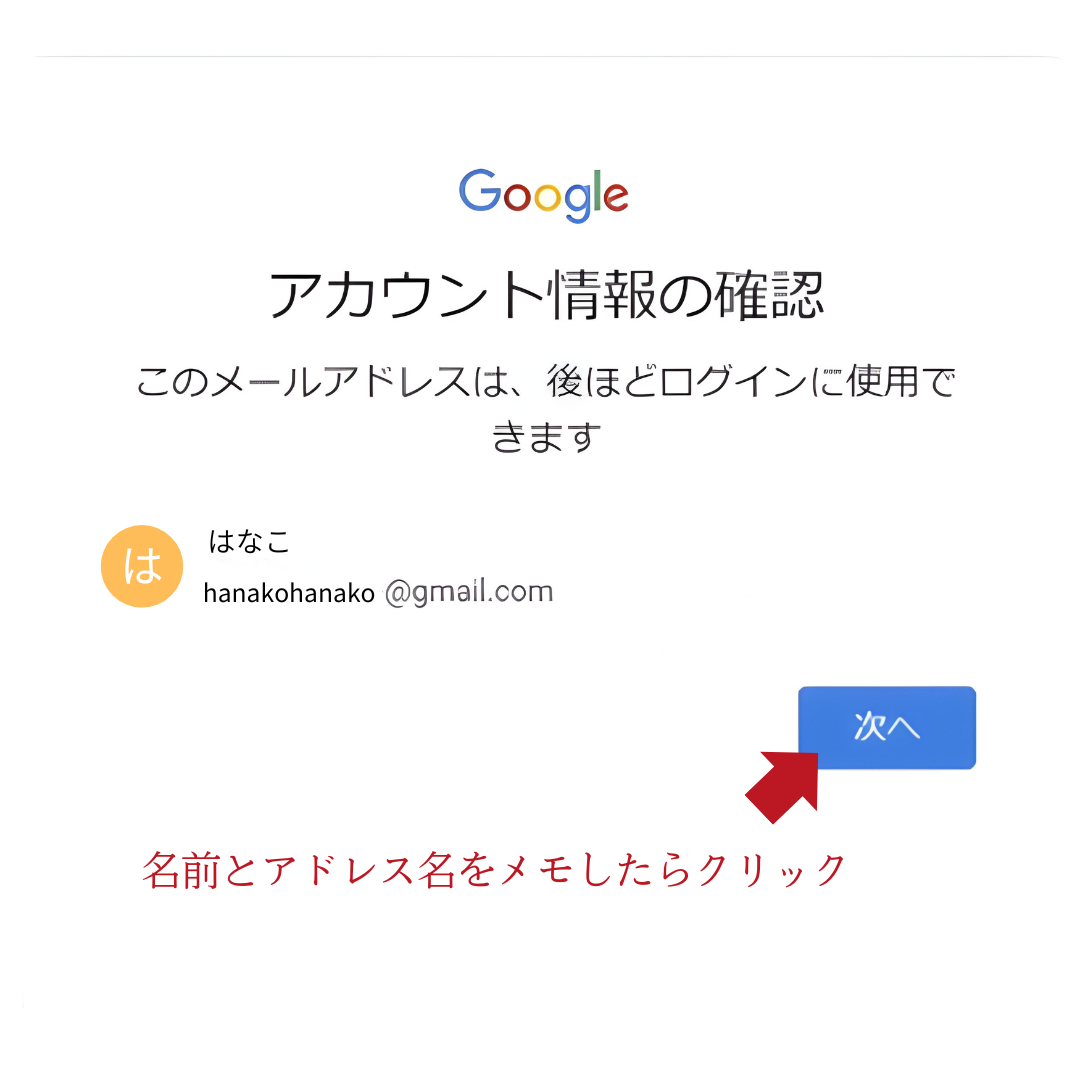
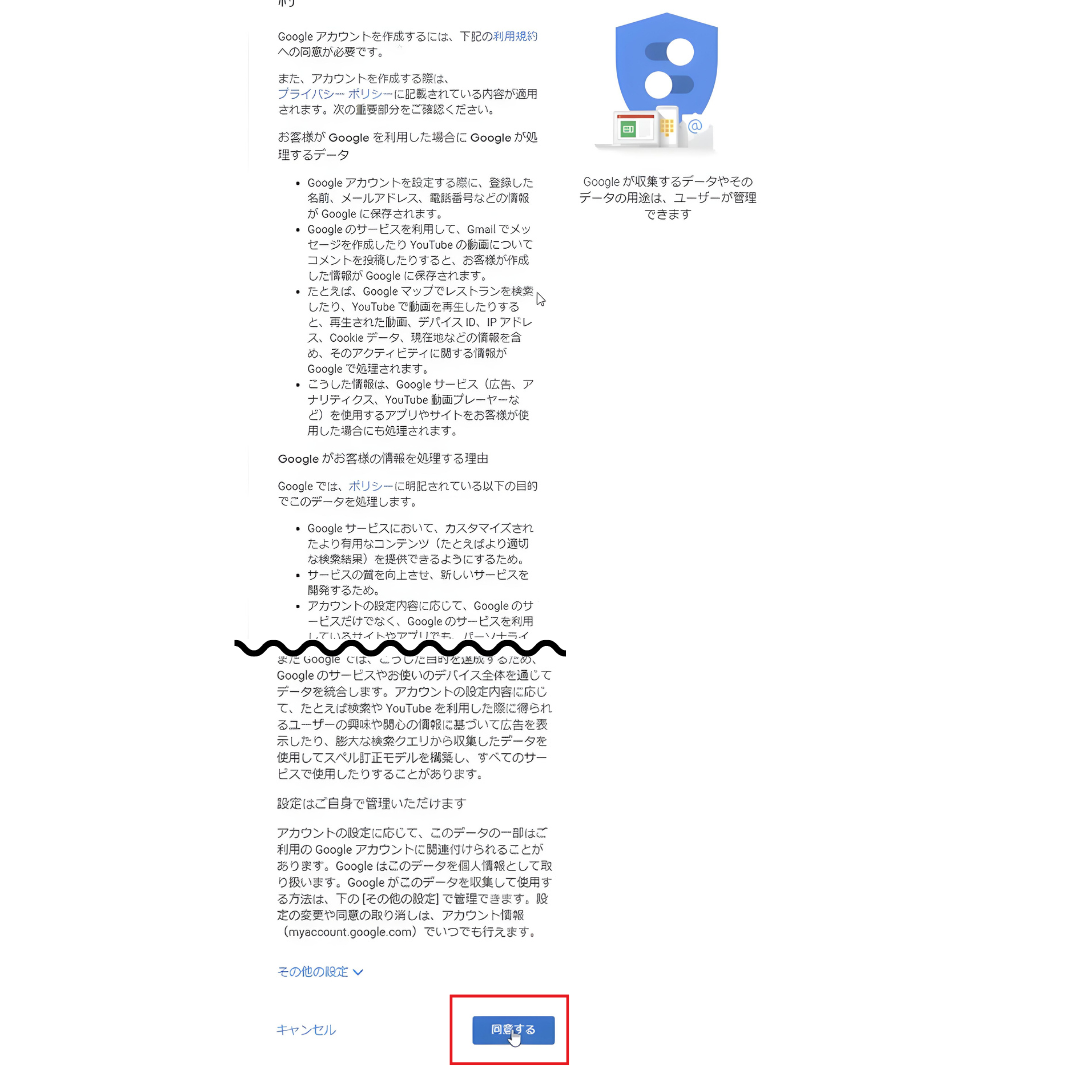
Googleサーチコンソール設定方法

では、サーチコンソールの設定をしていきましょう!
Googleサーチコンソールの設定はこちら
Googleサーチコンソールで所有権を確認してコードをコピーする
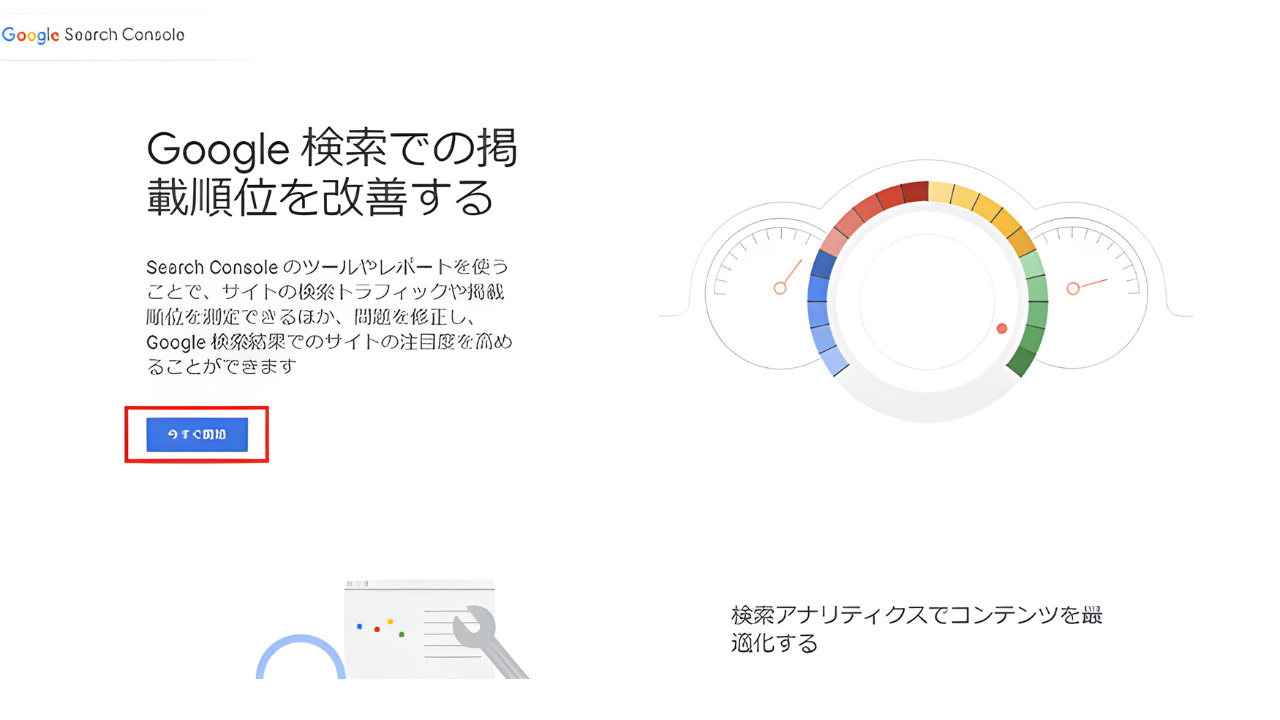 「今すぐ開始」をクリック
「今すぐ開始」をクリック

① 「URLプレフィックス」の方にご自身のサイトのURLを貼ります。
② 「続行」をクリック
すると以下のような画面になります。

少し待つと…
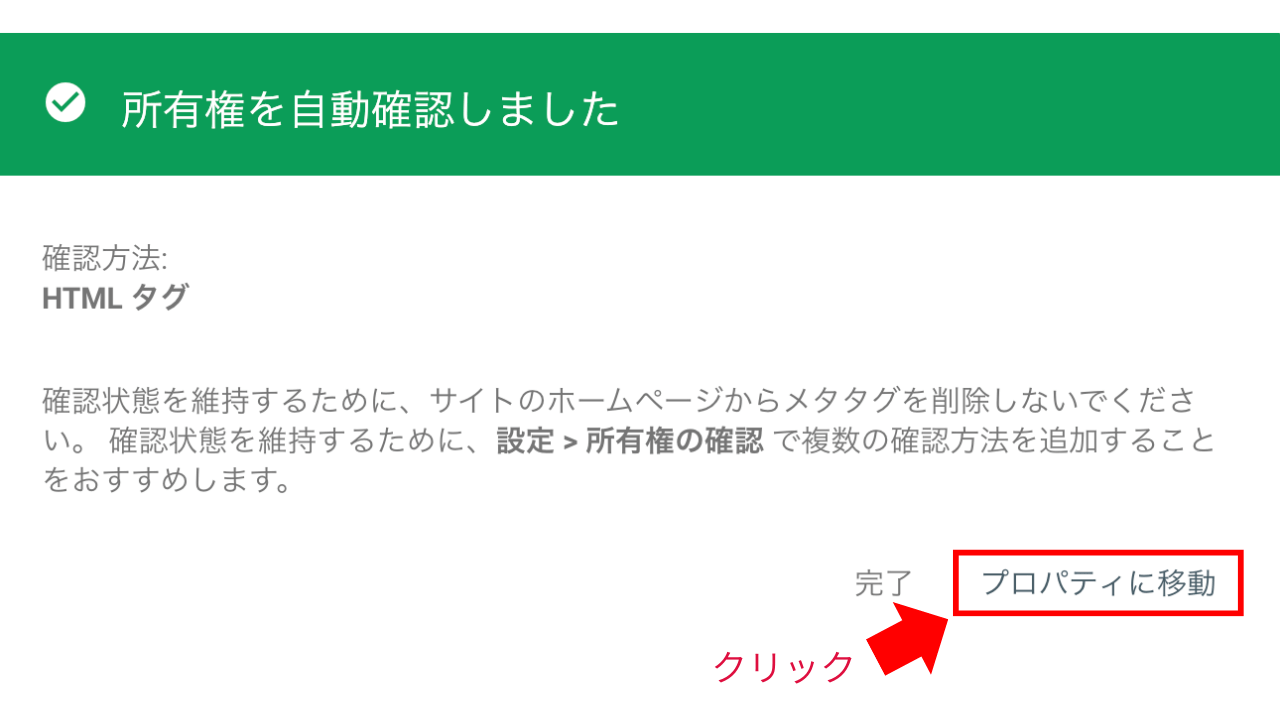
先にGoogleアナリティクスに登録しておくと、確認方法のところに、アナリティクスが出てくるので、「所有権の確認はアナリティクスの方で確認しました」となる。
これが一番早い確認方法になります。
先にアナリティクスを登録する意味はここで簡単に所有権の確認ができるようになるからだったんです!
「プロパティに移動」をクリックして、次にGoogleサーチコンソールの方に接続していきます。
サーチコンソールの「設定」をクリックするとしたのような画面が開きます。
①のようにタグが設定されていますので、
②の「確認」をクリックします
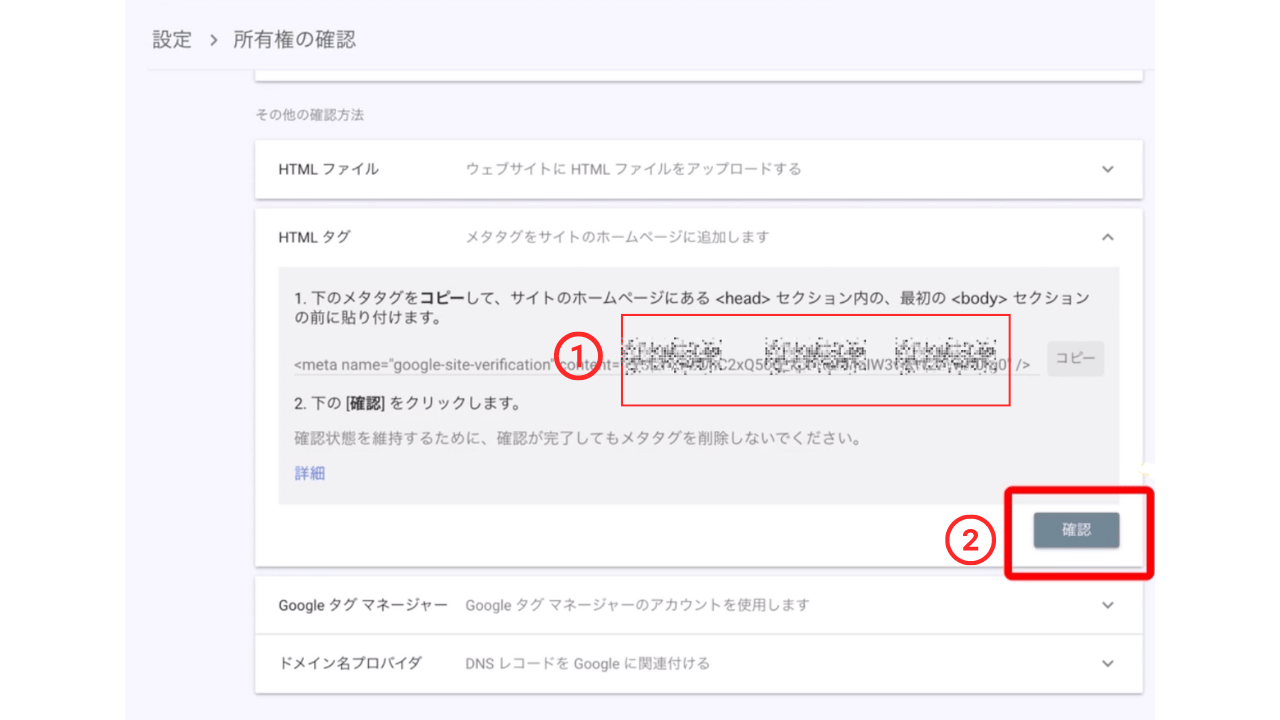
①そのまま「設定」のところで
②「 確認が完了しました」 と表示されたらokです。

サイトマップの設定
これで終わりではなくて、次にサイトマップの設定を行います。
サイトマップとは、 ブログの構造をわかりやすく示した地図みたいなものです。
それを googleの検索エンジンに教えてあげることで、巡回してもらいやすくなります。
サイトマップは専用のプラグインを入れておく必要があります。
事前にワードプレスの「プラグイン」に「新規追加」で入れておいてください。
以下のどちらかのプラグインで オッケーです。
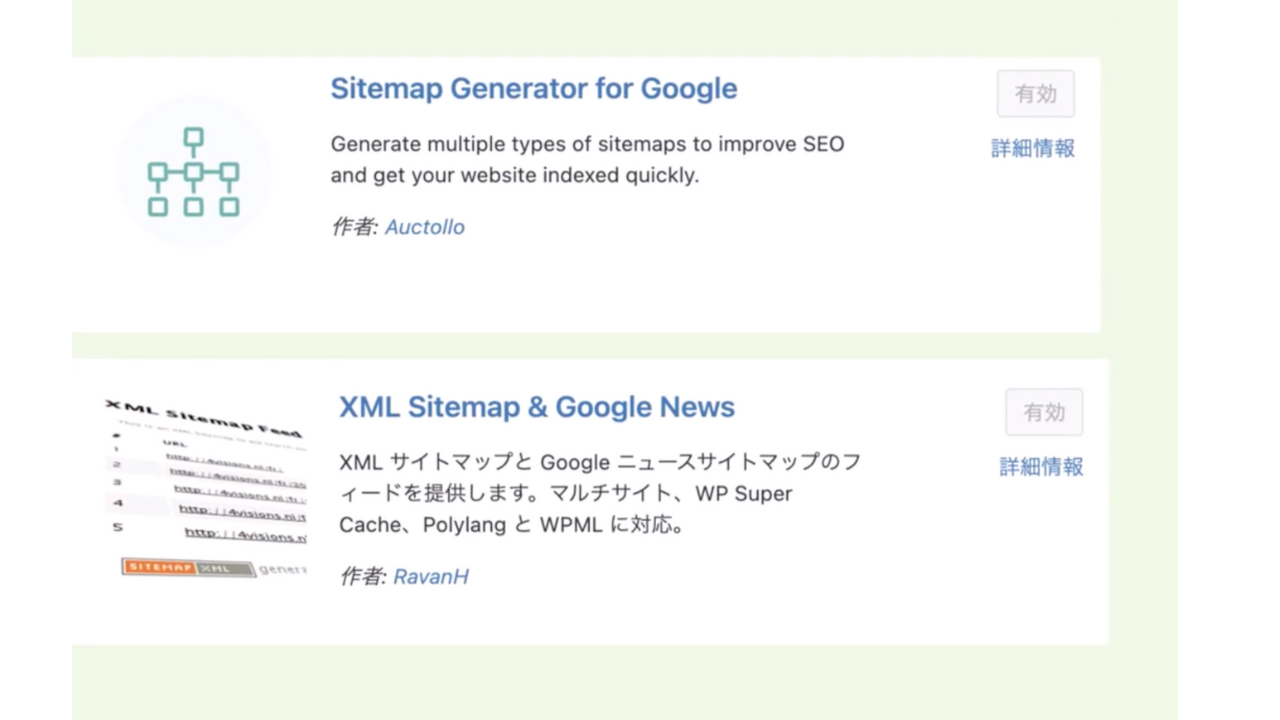
① Googleサーチコンソールにログインして、サイトマップをクリック
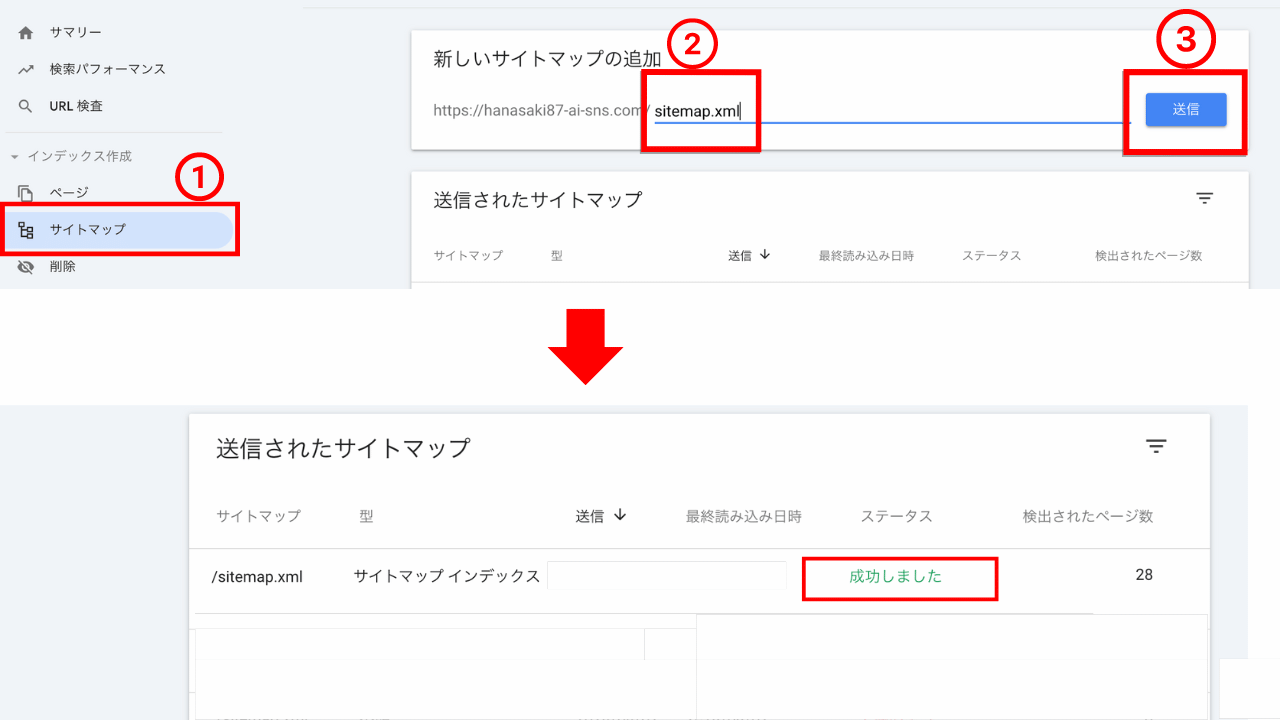 ② 「 サイトマップのURLを入力」 と言う欄に「sitemap.xml」 と入力して
② 「 サイトマップのURLを入力」 と言う欄に「sitemap.xml」 と入力して
③「 送信」 をクリック
ステータスのところに「成功しました」 が表示されれば、 サイトマップ設定は完了です。
実践!ブログ改善の手順
Googleサーチコンソールは、自分が書いた記事のパフォーマンスを分析し、改善点を見つけるためのツールです。
ここで使うのは基本的に検索パフォーマンスの「クエリ」と「ページ」の2つだけです!
Googleサーチコンソールは、自分のブログ記事がどれだけ読まれているかを知るためのものです。
具体的には、読者がどのように記事にアクセスしているか、どのキーワードで検索されているかなどのデータが確認できます。
また、掲載順位が高くてもクリック率(CTR)が低い記事を見つけて、タイトルやディスクリプションを改善することで、より多くの読者を引きつけることができます。
さらに、記事のリライトや更新に役立つ情報も得られます。
分析の仕方
ブログが検索結果でどのようにパフォーマンスしているかを知るための
重要なデータを説明していきます。
サーチコンソールで一番メインのところは、①の検索パフォーマンスのところです。
①の検索パフォーマンスから⑥のクエリをみます。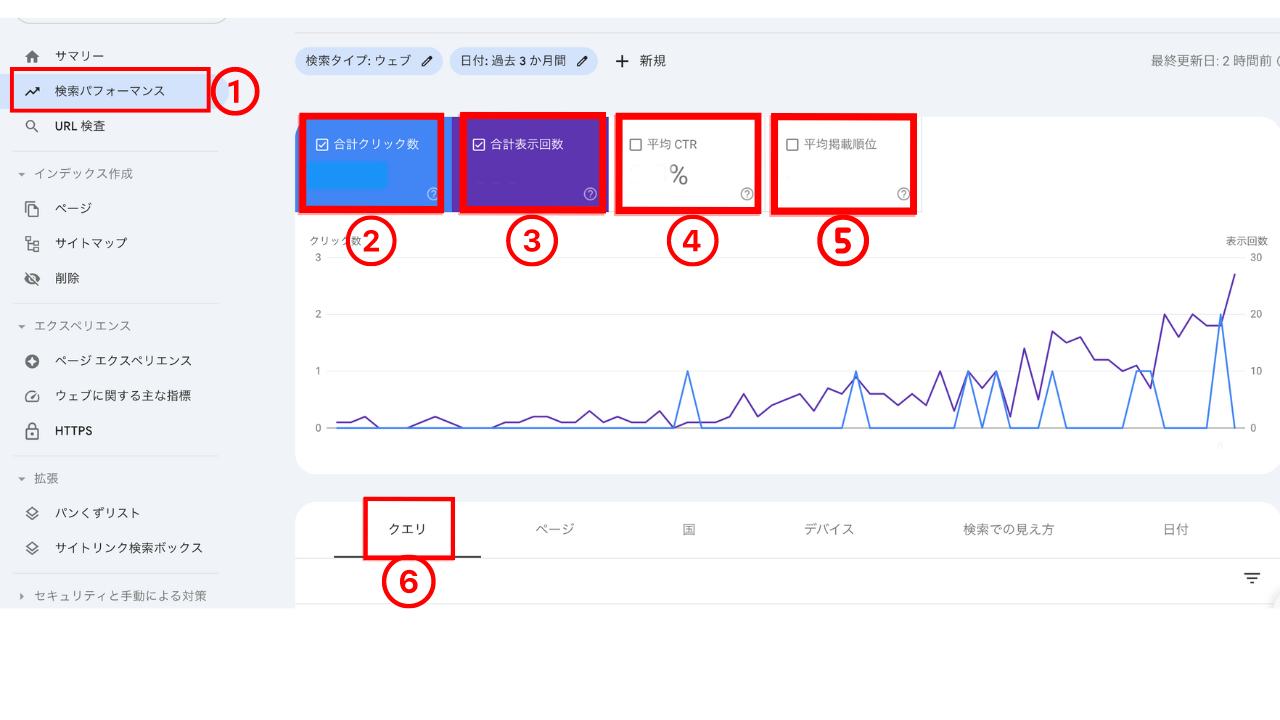
② 合計クリック数: ブログが(注意:Googleからのみ)実際に検索からクリックされた回数。
③ 合計表示回数: ブログが検索結果に出た回数。
④ 平均CTR: クリック率。検索結果に表示されてクリックされた割合。
⑤ 平均掲載順位: キーワードごとの検索順位の平均順位(これはあまり参考にならない)
このデータを見て、ブログがどのようにパフォーマンスしているかを把握できます。
このデータから、自分のブログ内のどのクエリ(どんなキーワード)を一番見に来ているのかがわかります。
こちらは自分のブログ記事全体の順位です。
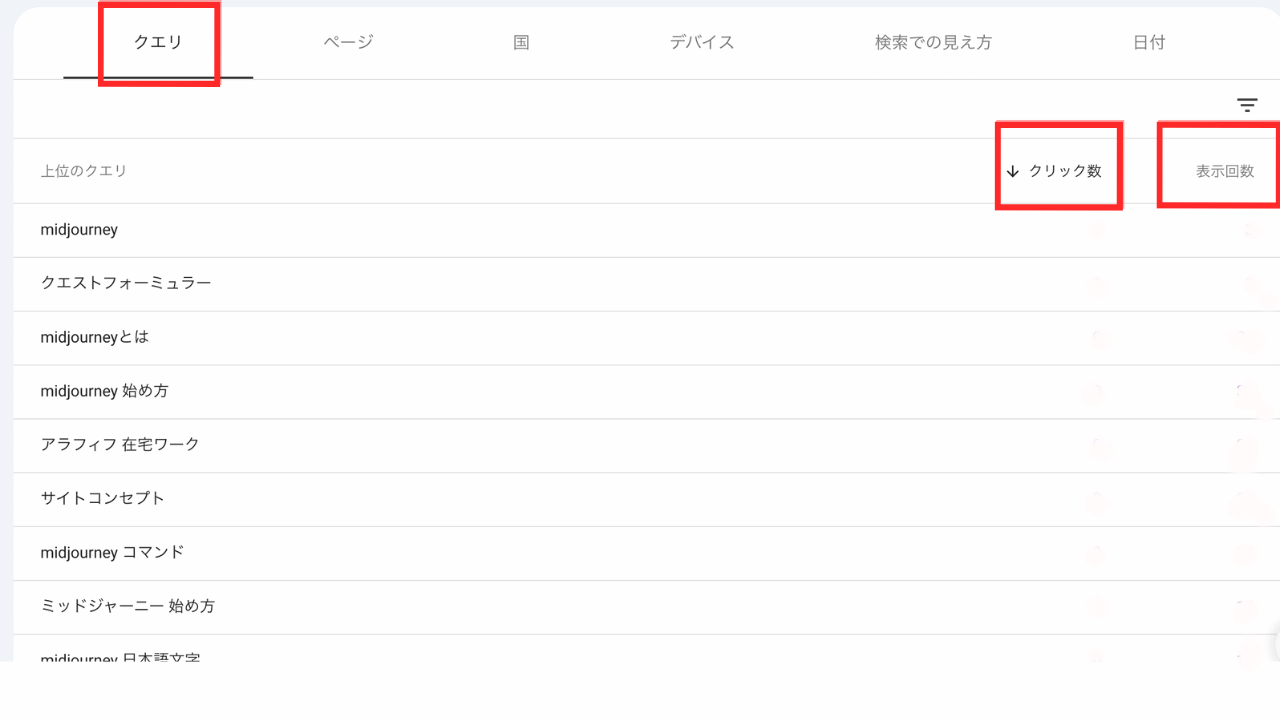
では一つ一つの記事の分析方法をお伝えします。
一旦「ページ」の方をクリックして確認したい記事のURLをクリックします。
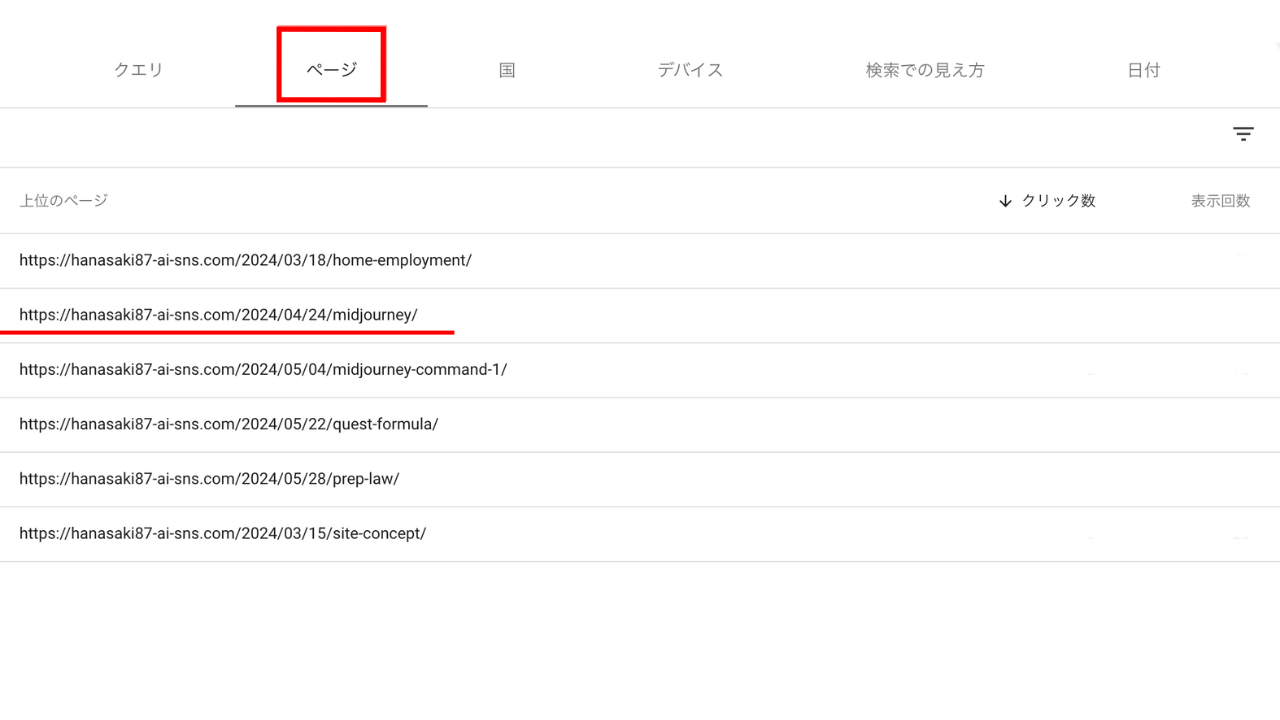
ここには、各ページごとのパフォーマンスデータが表示されます。
次に確認したい記事のURLの「クエリ」をクリックすると

確認したかった記事に関する上位順のクエリが出てきます。
これが「この記事はこんなキーワードで読者さんが見にきてますよ」という順で並んでいます。
このデータから、どのクエリで(どんなキーワードで)ブログを見に来ているのかがわかります。
記事を上位に上げる重要なポイントは、
狙ってないのに流入があるキーワードがあるか=クエリの中で、クリック率0のものを探して書く
というのは、実際に記事の中では「アイコン、日本語、料金」は書いていないけど、新しくこのキーワードをブログに足して書いたら、このブログの需要がもっと出てくる可能性が出てきます。
別パターンのリライトの方法は次の表示をみます
確認する方法として、
クリック率、表示回数、CTRが多いのにクリックされていないかを確認できます。
リライト記事候補
① 掲載順位が高くて、CTRが低い記事
検索順位が上位に上がっているのに、検索がされていない状態なので、ディスクリプションを改善して、もっと書いてある内容の部分をアピールして記事に興味を持ってもらい、クリック率を上げる。
CTRの目安
1位:20%以上
2位:10%
3位:8%
4位:3%
例)
1位なのに3%しかないなと思ったら、記事タイトルやディスクリプションなどを書き直してみてください。
次に表示回数と掲載順位を見る(重要ポイント!)
② 掲載順位が低いのに表示回数が多い記事
検索順位が低いのに上位の記事がクリックされていないということになる。
上位の記事は見ないで下に降りてきているということは、上位の記事が微妙で解決できる記事がないということです。
なので、このキーワードはチャンスなんです!
掲載順位を上げれば流入が増える!んです
さらに、クリック数が多い場合は特に特にチャンスです!
というのは、掲載順位は低いのクリックされるということは、それだけ悩みが深いか、ライバルが微妙なので記事を改善して、記事の中身を改善して
上位表示を狙いましょう!
次にその逆パターンも狙える記事があります。
③ 掲載順位は高いのに、表示回数が少ない記事
検索上位なのに、検索されてない記事ですが、対策としては他のキーワードを足して表現を変えてみたり、内容とか外れてないけど違うキーワードを足していくと、キーワードが読者に刺さる内容であれば上位に上がってきます。
ただし、こういう記事は改善が難しいので後回しでいいです。
このデータから、特定のページがどのようにパフォーマンスしているか、そしてどの
ページが改善の余地があるかを判断できます。
まとめ
1、検索パフォーマンスを確認
クリック数、表示回数、CTR、掲載順位をチェック。
2、クエリを分析
どのクエリでクリックされているかを確認。
3、ページごとのパフォーマンスを確認
どのページがどのくらいのパフォーマンスを発揮しているかをチェック。
4、タイトルとメタディスクリプションの改善
クリック率を上げるために見直し。
5、コンテンツ(記事)の見直し
表示回数が多いのにクリック数が少ないページの内容を充実させる。
以上が、Googleサーチコンソールを使ったブログ改善の実践的な解説です。
これを参考にして、ブログをより多くの人に読まれるように改善していきましょう!