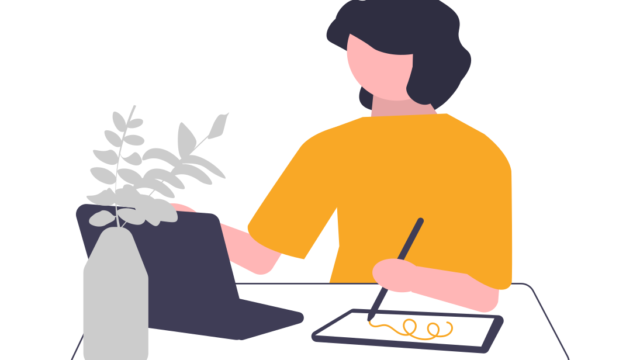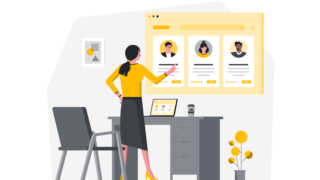こんにちは!
今回はMidjourneyのコマンドについてを解説して行きます。
コマンドを知っておくことで、生産性が大きく変わってきます。
このブログを読むのに最適な人は
✅コマンドについてが知りたい
✅Midjourneyの画像の生産性を上げたい
全てのコマンドは多いので、代表的なものからよく使うものを中心に解説して行きます。
コマンドについて
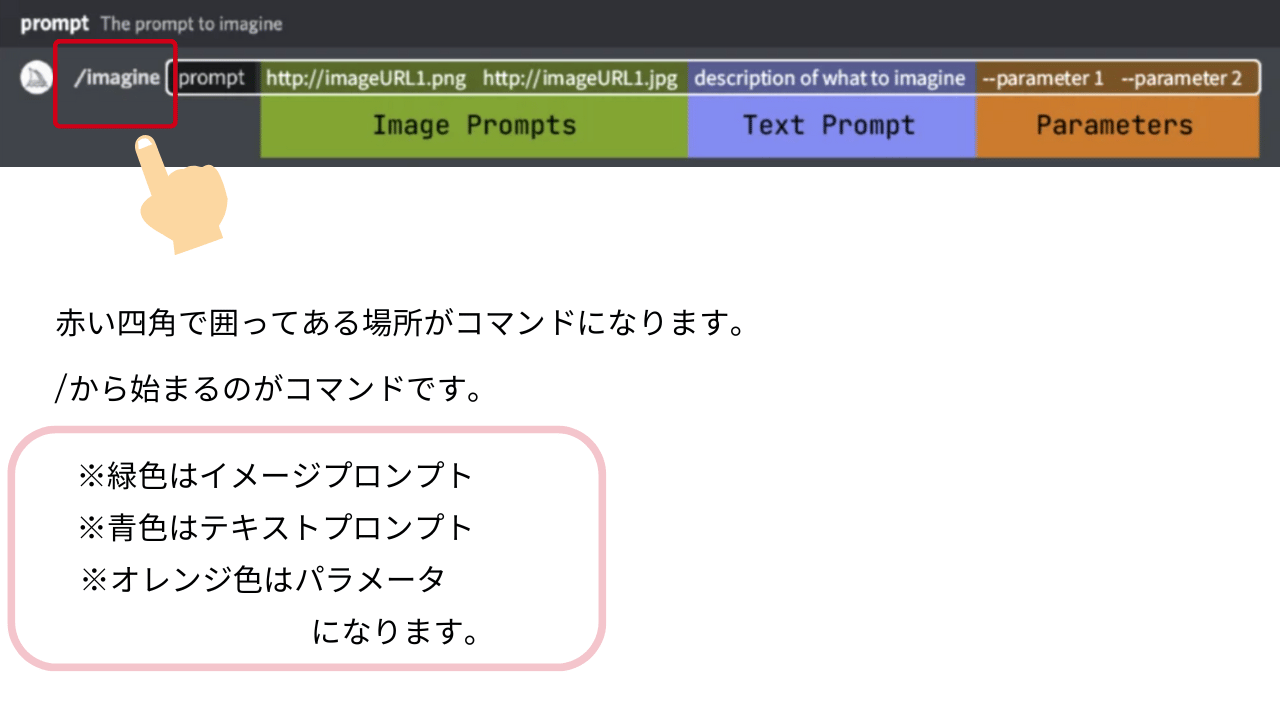
コマンド一覧
用意されているコマンド一覧
| コマンド名 | 用途 |
| /imagin | 最も使用するコマンドで、 プロンプトを使用した画像生成ができる |
| /describe | 画像をアップロードし、その画像を生成するとしたら、 どんなプロンプトが良いのかという例を4つ作成しますこのコマンドを使用することで、 画像のワードを学ぶことができて、 画像の縦横比を確認することができるプロンプトが浮かばない方は、 勉強のために積極的に使ってみてください。 |
| /blend | 2~5枚の画像を素早くアップロードし、 各画像を融合させた新しい画像を生成できる。 |
| /shorten | プロンプトを短くシンプルにしてくれるコマンドです
プロンプトの中には多くの無駄なワードが入ってしまっている場合があるので、それをシンプルに書き換えていくつかパターンを提示してくれます。 |
| /show | 画像を生成した際のjob IDを使って再生成してくれる |
| /tune | スタイルを調整するための機能にアクセスできる 画像のスタイルや雰囲気を変更したい場合に使う |
| /list_tuners | 自分が生成したチューナーをリストしてくれる |
| /prefer variability | 画像グリットの下にあるv1,v3,v2,v4ボタンを使用する際に、 高いバリエーションと低いバリエーションの間で切り替える |
コマンド解説
/imagine |プロンプトを入力して画像を生成
一番多く使われるコマンドです。
チャット入力欄に/imと入力するとリストの中に/imagineが表示されます。
それをクリックするとプロンプトが入力できます。
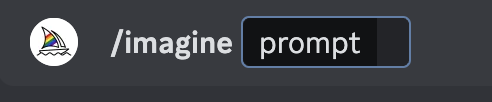
今回は、美しい花、木、山、湖を英語に変換して入力してみました。


するとこのようにイメージの画像をいくつか生成してくれます。
/describe| 画像を入力するとプロンプト例を4つ作成してくれる
1、describe機能では、プロンプト(指示文)の勉強や研究になるので、
どのような要素をプロンプトに入れればいいのか勉強になります。
2、画像から画像を作れる画像を元に新しい画像を作ることができます。
まず初めに、

と入力する。すると⬇︎の画面が出てきます
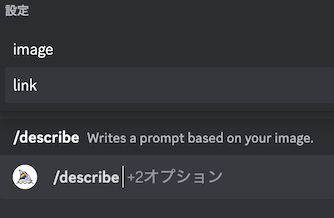
imageをクリックすると⬇︎画像を添付できる画面が出てきます
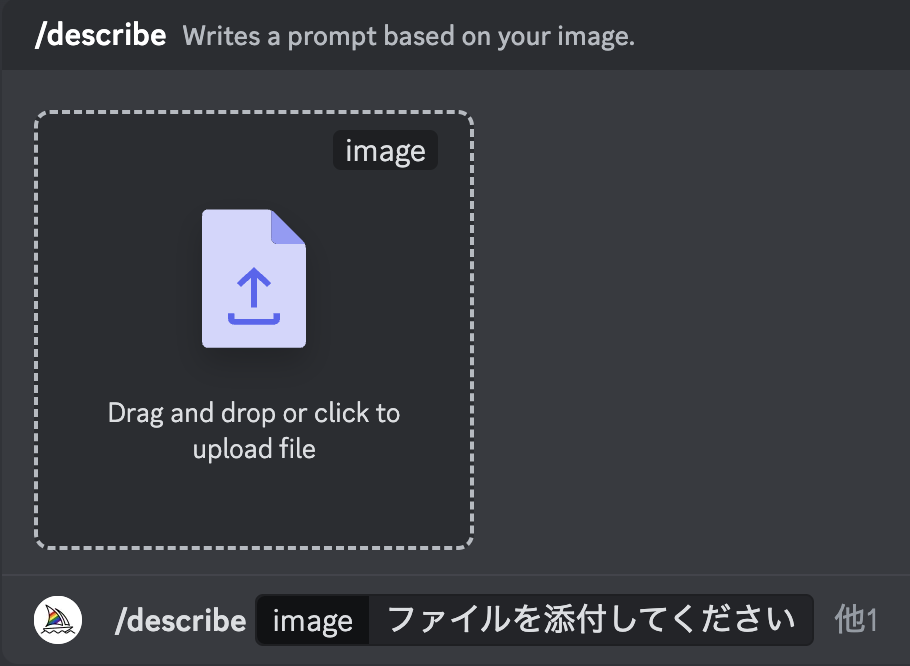
生成したいイメージの画像を添付します。
画像を添付すると/describe image の部分にイメージ画像のリンクが
4つ生成されます。
ちょっと複雑で表現の難しそうな幻想的な画像を選んでし生成してみました。
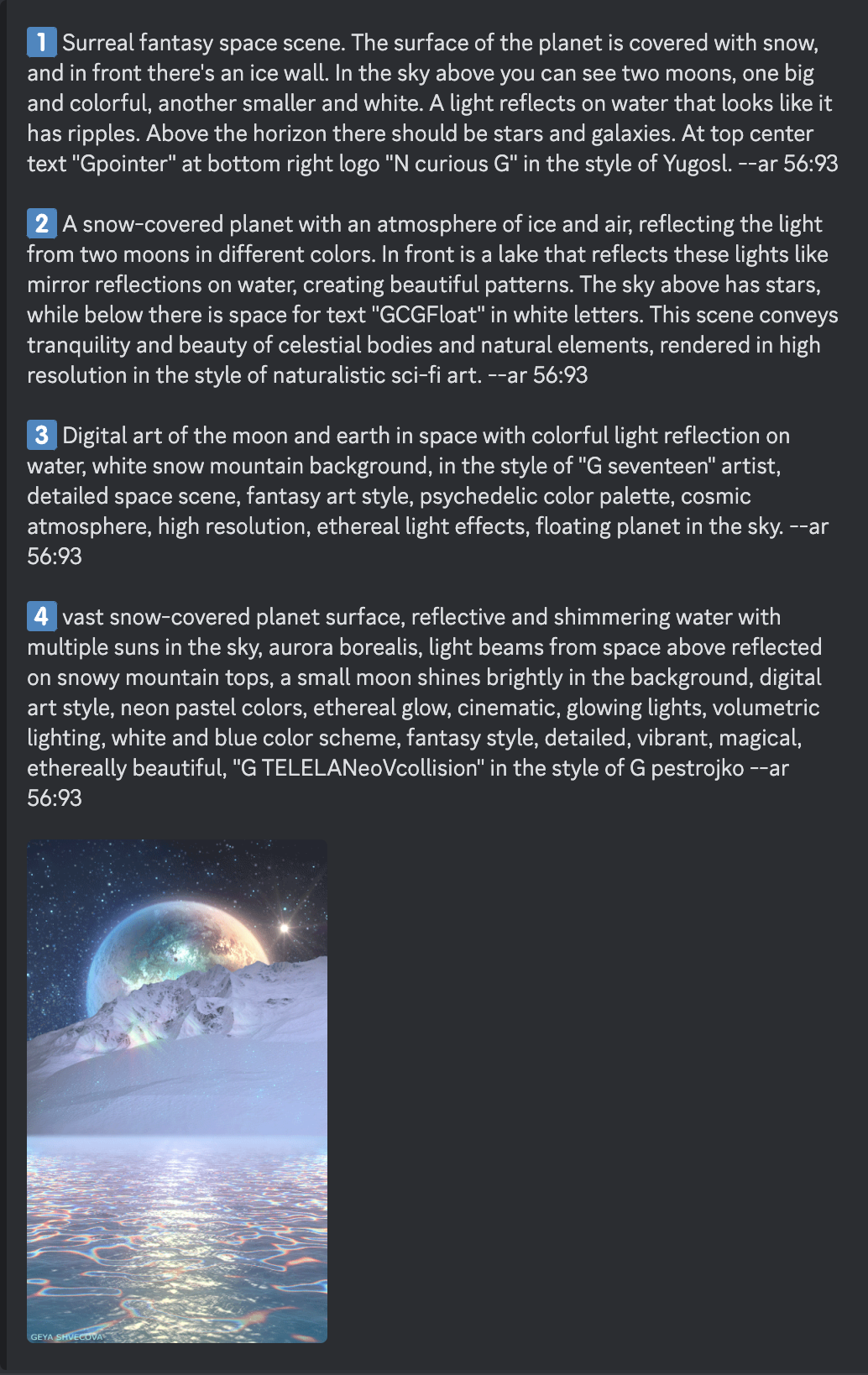
番号順に出たプロンプトを画像生成してみました。
1つのプロンプトに対して4パターンの画像生成が行われます。


自分でプロンプトを書くのは難しそうですが、AIがそれぞれパターンを変えて、
似たようで全て違うプロンプトを提案してくれて、画像を生成してくれました。
これなら、自分の思い描いたイメージに近い物が生成できるかも知れません。
/blend | 複数の写真を合成して生成できる
/blendとは、混ぜ合わせるという意味です。
コマンドを入力すると、2枚の写真をアップロードするように求められます。
さらに画像を追加するには、フィールドを選択します。
チャット入力欄に/blendと入力すると
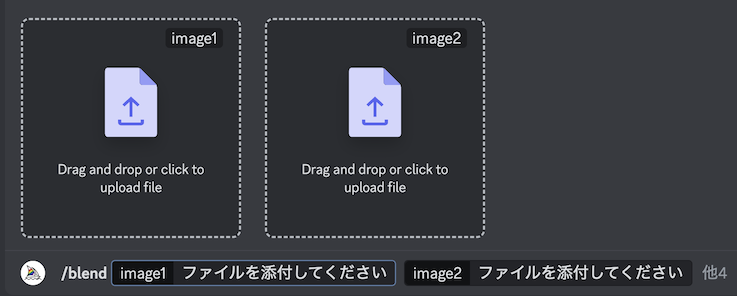
image1とimage2に、それぞれ写真の画像をコピーしたものを添付すると
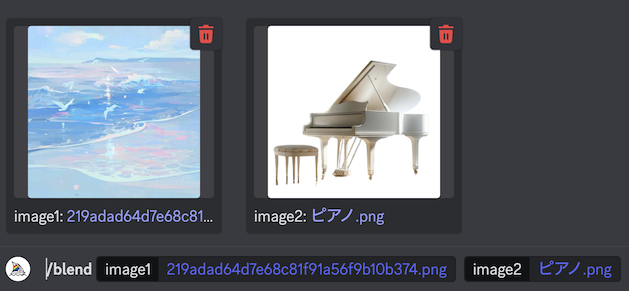
このように海の画像とピアノの画像が添付できます。
クリックをすると、合成された画像が生成されます。

見事、海とピアノが合成されました。
これを極めたら、非現実的な画像を生成することもできますね。
optional/optionsを選択すると、
ブレンドされた画像のデフォルトの縦横比は1:1ですが、
オプションのdimensionsを使用して、正方形のアスペクト比(2:3)、
または横長のアスペクト比(3:2)を選択できます。
他の縦横比にしたい場合は、–arコマンドで指示してみてください。
同じ縦横比の画像を融合させるとより画像がうまく生成されます
/shorten プロンプトを短くシンプルにしてくれる
ここに先ほどの幻想的な惑星の画像の中で、
一番長いプロンプトの4番目の画像を選んで試してみます。
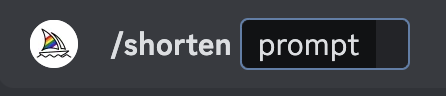

広大な雪に覆われた惑星の表面、反射してきらめく水面には複数の太陽があり、
オーロラ、宇宙からの光線、雪山の頂上に反射される月、デジタル、
ネオンパステル、シネマティックな雰囲気、立体感があります。

というプロンプトが、このように横線で引かれて余分なプロンプトが消され
シンプルなプロンプト5タイプに分かれて書き換えられました。
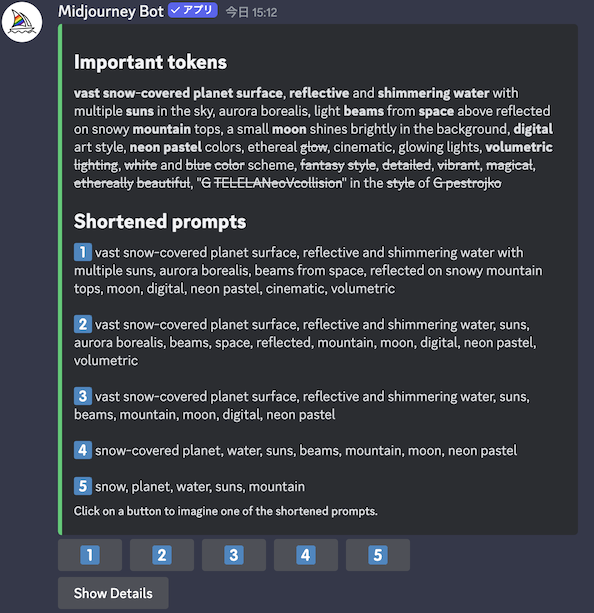
4番の短いプロンプトでどのくらいのクオリティの画像になるのか、生成してみます。
雪に覆われた惑星、水、太陽、ビーム、山、月、ネオンパステル

柔らかいイメージの画像から、インパクトの強い画像になりましたが、
同じ内容のものが生成されました。
/show | 以前の生成画像を呼び出してバリエーションの高解像度をUP
再生成ではなく、呼び出しになるのでGPUの消費がない
job IDはダイレクトメッセージやwebギャラリーから確認可能
他社の画像は呼び出しできない
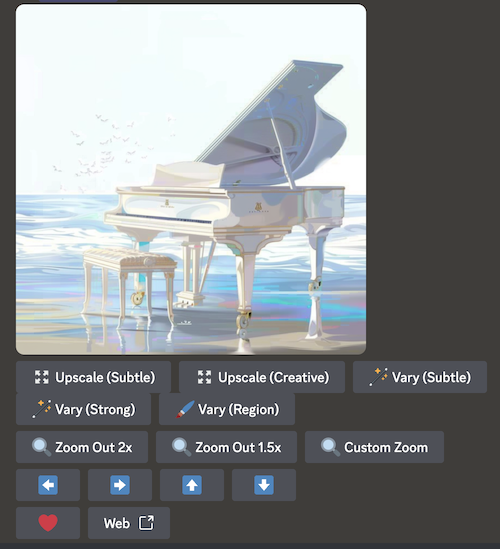
では、先ほど生成した海とピアノの合成画像を/showで呼び出してみます。
呼び出す時に、job IDが必要になります。
job IDの検索の手順を解説します。
一番簡単な方法は、この生成画像の右上に…がありますので、クリック
 するとjob IDが届くので、job IDをコピペして/showコマンドの後に貼り付けると、
するとjob IDが届くので、job IDをコピペして/showコマンドの後に貼り付けると、
画像を呼び出すことができます。
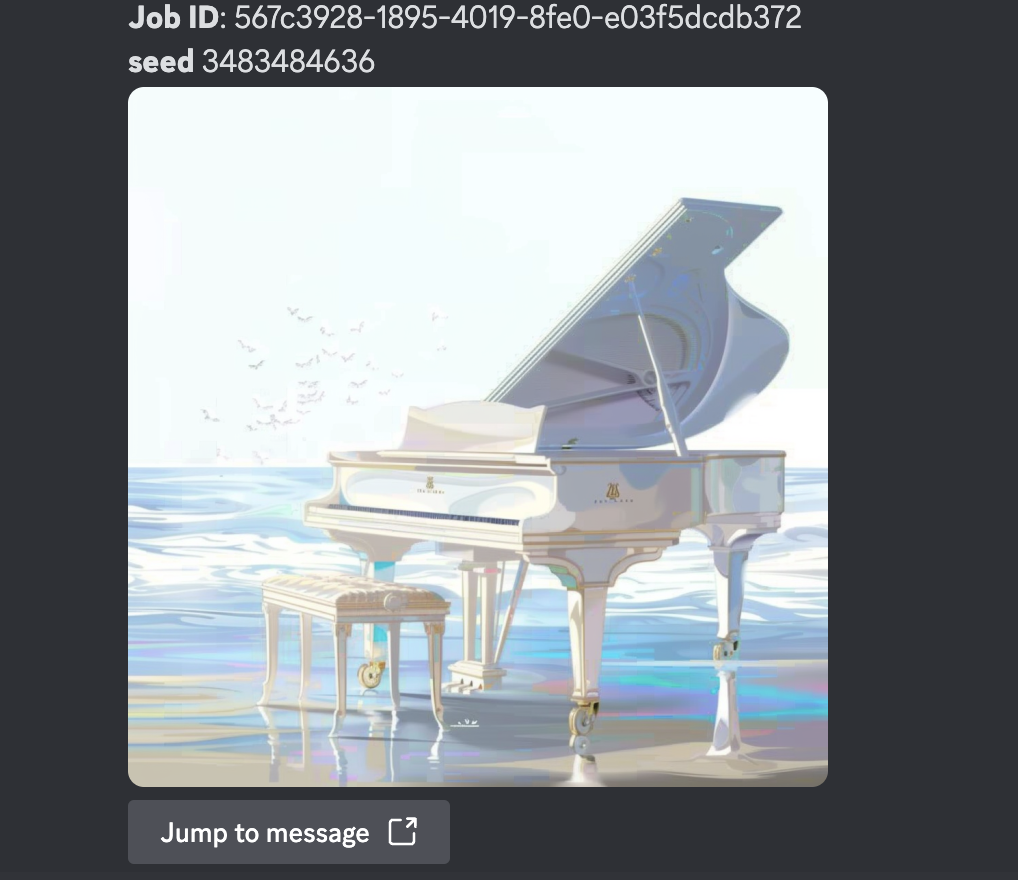
/tune | 入力したプロンプトに基づいたさまざまなスタイルを出してくれる
画像の雰囲気やスタイルを変更したいけど
アイデアが浮かばない時はこの機能を使うよ良いです。
画像のスタイルをさまざまなパターンに変更できる機能です。
画像の明るさ、色、構図、細部を調整できて、
画像のスタイルをリアル、抽象、絵画風などに変更もできます。
スタイルは16、32、64、128のパターンを生成できますが、
生成する数が多いほどファストモードの使用時間が消費されますので、
消費が多いパターン数を選ぶと、すぐに月額分を消費します。
① /tuneのところに描きたいプロンプトを入力
プロンプト:可愛い猫と海の魚と水の泡がコラボする幻想的な風景
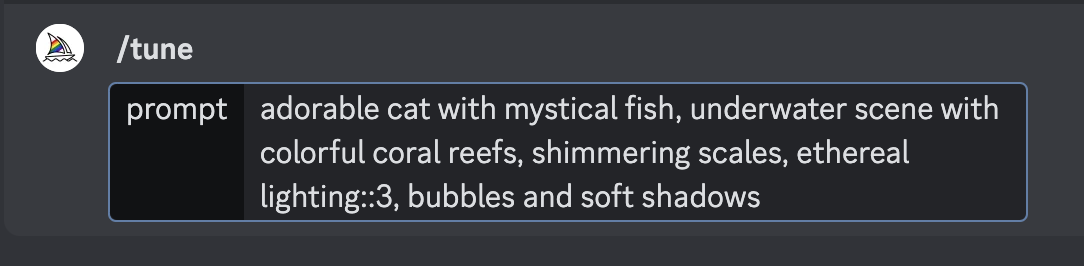
クリックすると次のような画面になりますので👇
『プロンプトは猫と魚のコラボでいいですか?
スタイルは16枚でいいですか?(16枚〜128枚まで変更できる)※注意点を参照
モードはRewでいいですか?(RewとDefaultmodenoの2択で選択できる)』
①②の順で調整して、③Submitをクリックする
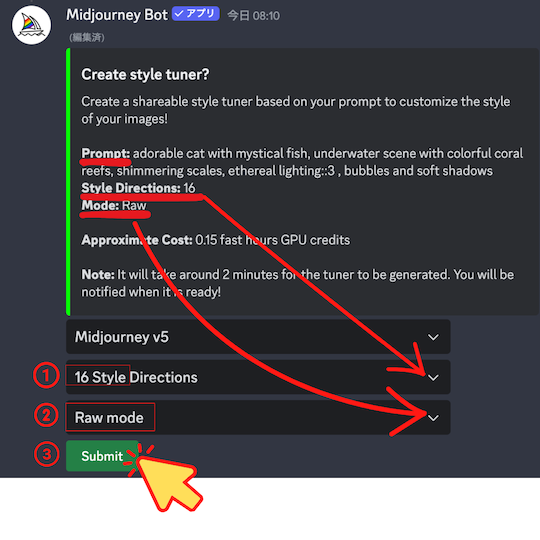
Submitをクリックすると👇次のような画面が出ますので、これを一度クリックする

Discordを退出と出るので、サイトを見るをクリック
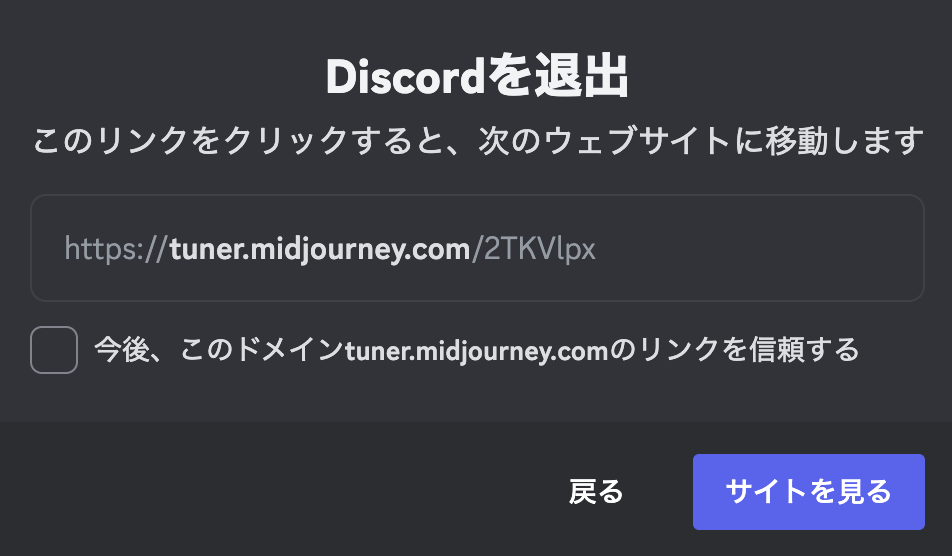
時間はかかりますが、次のようにリンクができますので、これをクリックすると
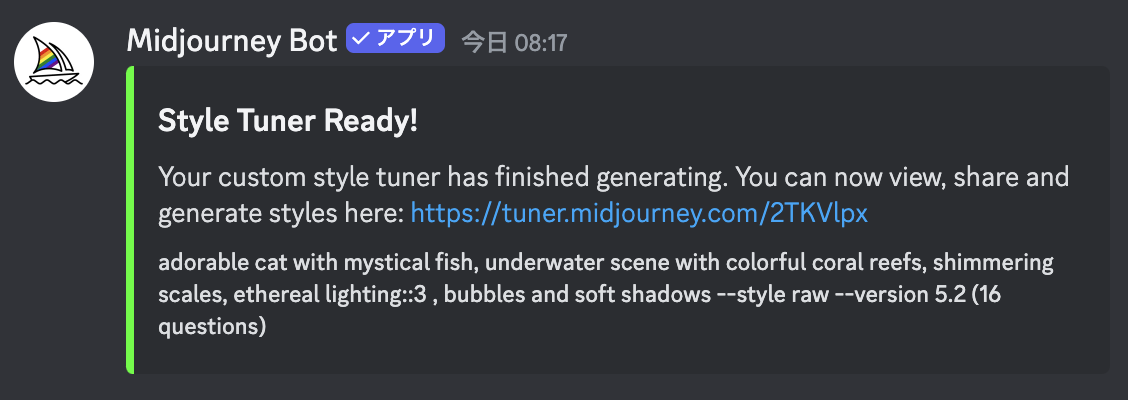
実際にこちらのリンクから見ることができます
指定した数のスタイルのプロンプト画像が出来上がりました。
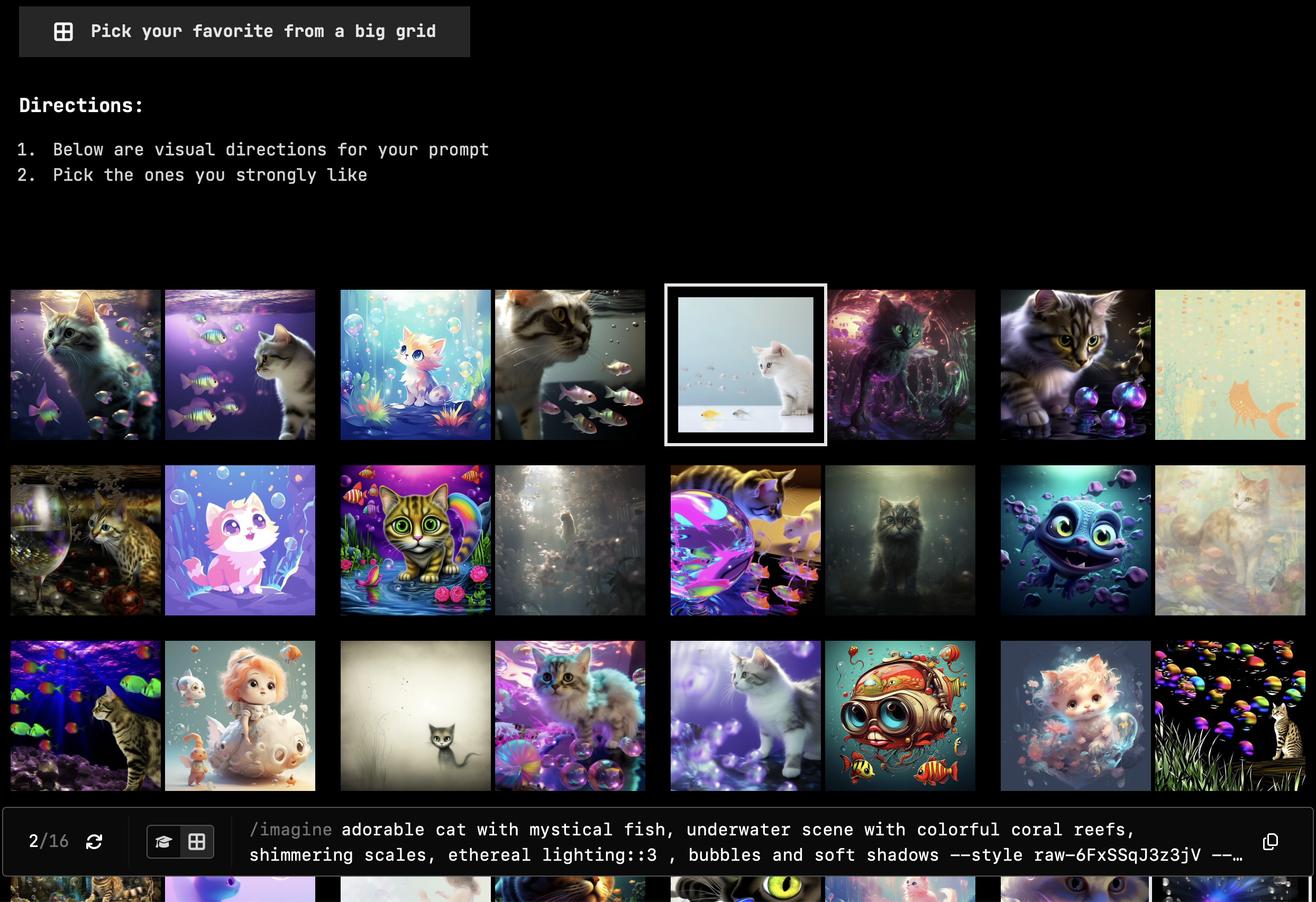
この中から、描きたいスタイルを選んで、コピぺして
(複数選ぶこともできます=選んだ中間のスタイルが適用される感じになります)
いつも通り/imagineの後に選んだスタイルを貼り付けると、
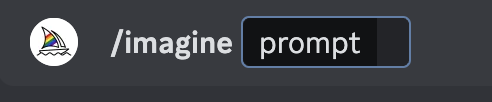
全く同じ画像ではないですが、そのスタイルの似たような画像が生成されます。
先ほどのスタイル画像の、白枠で囲ってあるスタイルを生成してみました。

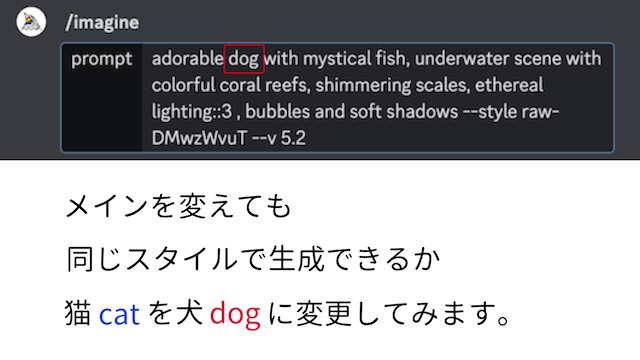

同じスタイルを適用して生成できていますね。
このように、プロンプトに基づいた画像を色々なスタイルにして出してくれる。
どんなスタイルがいいかを選択して、最終的にできたコードを使うと
スタイルに基づいた画像を生成してくれるというものですね。
このスタイルは他者にも共有できるのがポイントです。
/list tuners | 作成したtuneリストを取得して一覧で見れる
先ほど作成したtuneのオリジナルのスタイルを一覧で取得できるし、
改めてスタイル変更もできる
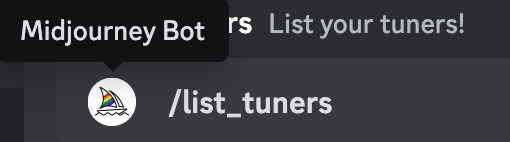
エンターを押すと👇この画面が出てきます。
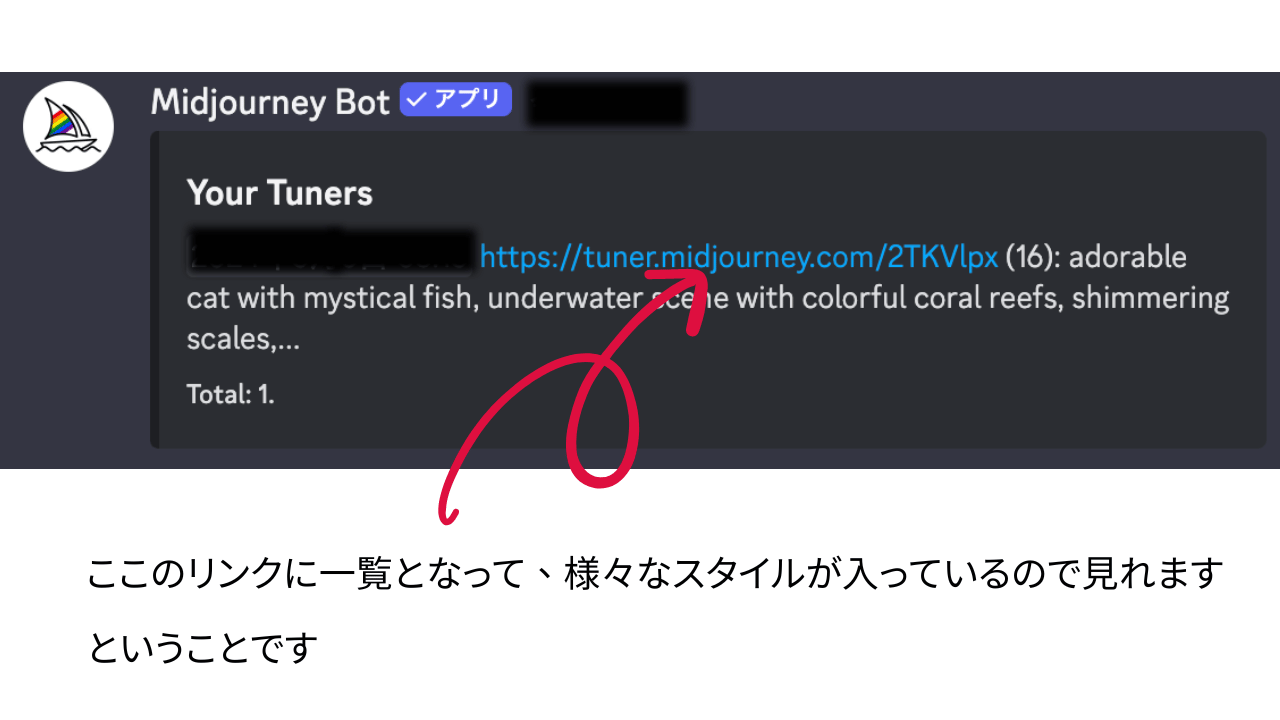
/prefer variability | 変更したい部分の画像を変化させる
画像のグリットの下にあるv1,v2,v3,v4,ボタンを使用する際に
高いバリエーションと低いバリエーションの間で切り替えます。
チャット入力欄に/prefer variabilityと入力して送信します。

このような画面が出てくるので、
バリエーションの部分の強弱がセットされました。
強めのバリエーションと、少しのバリエーションに変更されました。
実際にどのくらい違いがあるのかやってみます。
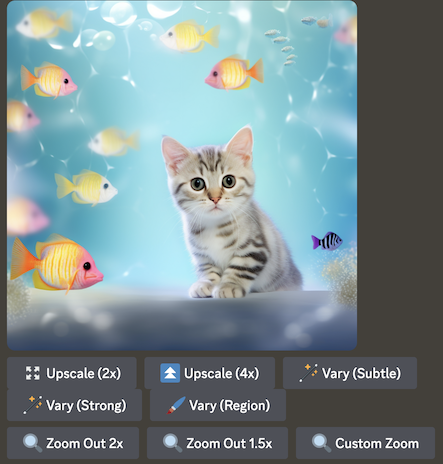
上の画像をvary(Strong)で生成してみました
背景の光の強弱の部分が強調して生成されています。
猫の色も魚のスタイルも様々になりました。

今度はvary(Subtle)で生成してみます

基本の画像とどれもさほど変化が見られません。
次にvary(Region)で生成します
この機能はあの話題になったAdobe Fireflyの生成塗りつぶし機能と
ほぼ一緒の機能です。
元の画像から、変更したい場所を選択して変更したいプロンプトを入力すると
思い描いていた画像が生成されるということです。
説明だとよくわからないので、これからやってみます。
まずは準備としてチャット入力欄に👇/prefer remixと入力する
(/r で入れると出てきます)
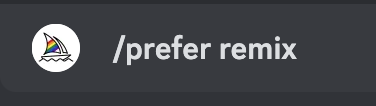
これを前に生成した海とピアノの画像に、
「ピアノを弾く女性」を入れてみたいと思います。
海とピアノの画像をクリックすると、その下にvary(Region)
があります。そこをクリックすると
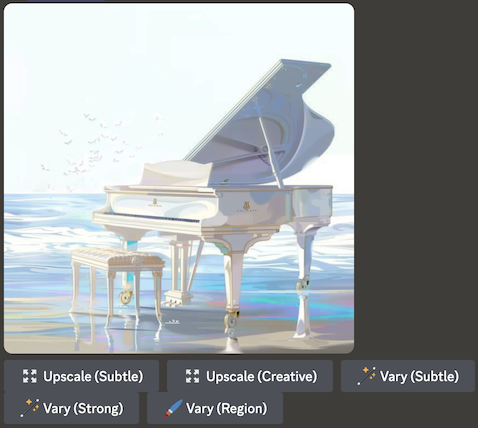
画像をドラッグできるようになります。
下のURLは消します。
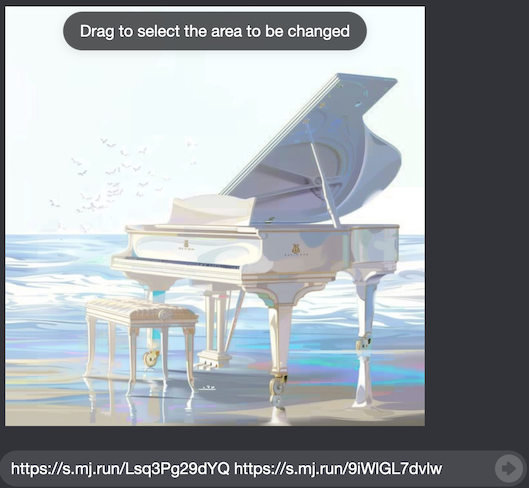
新たに描き足したい部分をドラッグして
消した部分に、この画像の中に新たに描きたいプロンプトを入力します
「ピアノを弾く女性」をプロンプトにして入力すると
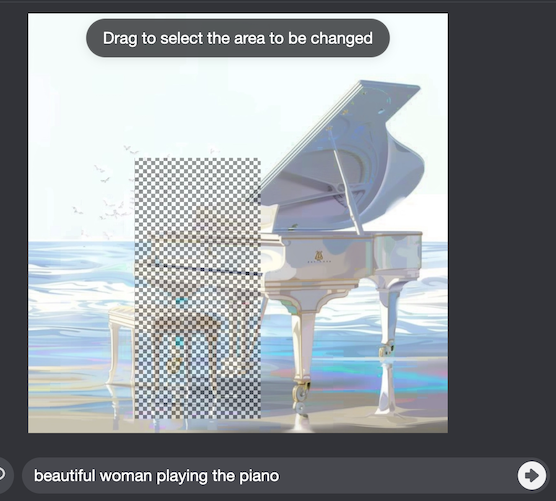
ピアノを弾く女性が現れました!
しかも、風景やピアノのイメージに合っている服装や雰囲気の女性を
生成してくれています。
これを使えば、自分の描きたい画像を思い通りに生成できますね!

まとめ
ミッドジャーニは圧倒的にクオリティの高い画像を出すことができますが、
いまいちパッとしない機能ばかりでよくわからない機能もありますが、
今日紹介した中で/describeと/blendとvary(Region)はとても使える機能です。
ぜひ実践して、思い描いたバリエーション豊かな画像を生成してみてください。
思ったより簡単に生成できますよ!