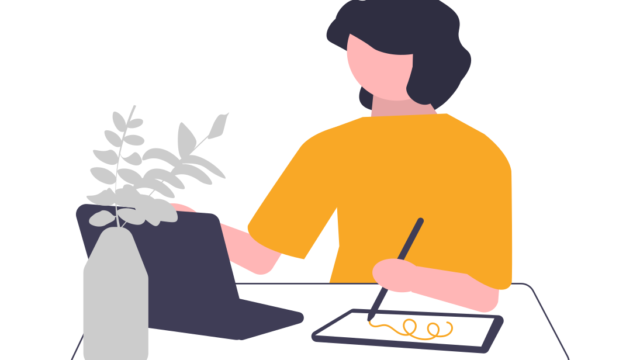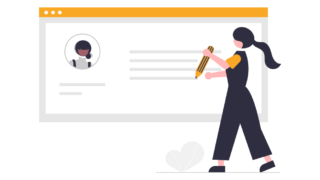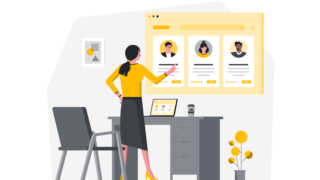こんにちは!
数回に分けてMidjourneyのコマ生成
ンドについてお伝えしています。
さて、今回はどんなコマンドの活用方法があるのか
分かりやすく解説していきます。
このブログを読むのにオススメの方
✅コマンドを基礎から知りたい
✅コマンドを理解してより使いやすく活用していきたい
✅画像生成のレベルを上げたい
という方におすすめです
コマンド解説|NO2
「コマンドってなんだろう?」って思いますよね。
分かりやすく言うと、コマンドを入力すると、
Midjourney Botと対話できるようになります。
自分で描きたいイメージの画像作成や、デフォルト設定の変更など、
私たちユーザーがキーボードを通して、生成できるようにbotに命令を出すことです。

コマンド一覧
| コマンド名 | 用途 |
| /fast | ファストモードに切り替えられる。 fastパラメータをプロンプトに入力しても同じ。 |
| /relax | リラックスモードに切り替え –fast –turbo –relaxなどのコマンドでも対応可能 画像生成のスピードと、消費するGPUの調整ができる |
| /turbo | ターボモードに切り替え |
| /info | 自分のアカウントの情報、生成中の画像などを確認できる |
| /ask | 質問を入力できる |
| /daily_theme | #daily-theme chの更新通知をオン・オフ切り替える |
| /docs | 公式アクセスガイドにアクセス |
| /feedback | Midjourneyに対する提案やアイデアを送信し、ほかのユーザーのアイデアに評価をつけることができます。 |
| /faq | プロンプト生成に関するFAQチャンネルへのアクセス |
| /help | Midjourney botに関する基本的な情報やヒントを表示する |
| /invite | サーバーへの招待リンク生成 |
/fast /relax /turbo |(生成速度のことです)
これは、パラメータの–fast,–relax,–turboモードと一緒です。
簡単に言うとコマンド版でもできるということです。
コマンドの後に描きたい指示のプロンプトを入力して使用できます。
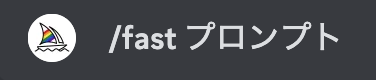
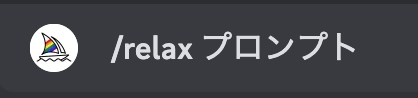
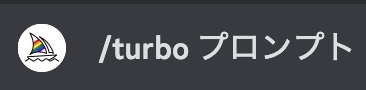
パラメータの参考資料はこちらをどうぞ

高速通信時間を使い切ると、増分課金に切り替わってしまいます。
/relaxを使用して高速通信時間を節約するのであれば
/fastを使い切る前に/relaxに切り替えましょう。
Basicプランに加入の方は、fastモードになっていますので、
/relaxはStandardプランから使用できます。
/info | 現在の使用状況や状態を調べることができる
自分がいつサブスクを開始して、利用画像数や、モードの使用状況などを
調べることができる。
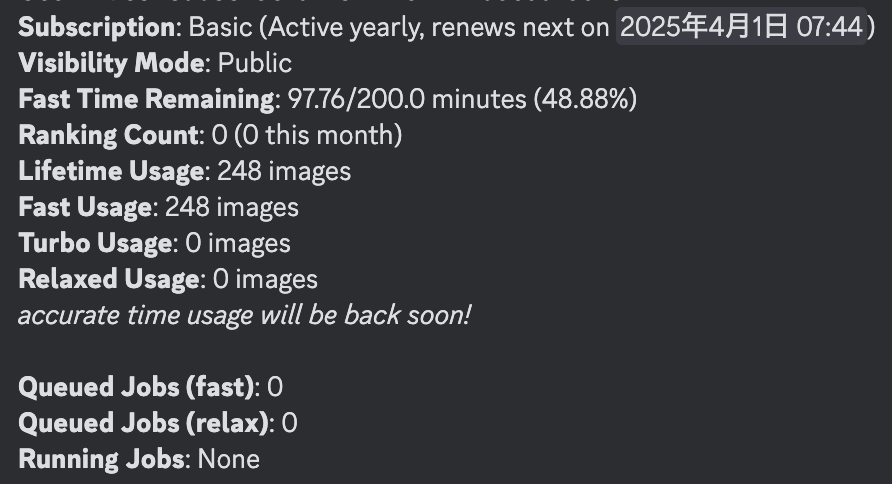
- Subscription: サブスクリプション: 基本(有効期限は年次で、次回の更新は2025年4月1日07:44です)
- Visibility Mode: 表示モード: パブリック
- Fast Time Remaining: 残りの高速利用時間: 97.76/200.0 分(48.88%)
- Ranking Count: ランキングカウント: 0(今月は0)
- Lifetime Usage: 利用画像数: 248枚
- Fast Usage: 高速利用画像数: 248枚
- Turbo Usage: ターボ利用画像数: 0枚
- Relaxed Usage: リラックス利用画像数: 0枚
- accurate time usage will be back soon!: 正確な時間利用情報は近日中に戻ります!
- Queued Jobs (fast): キューに入れたジョブ(高速): 0
- Queued Jobs (relax): キューに入れたジョブ(リラックス): 0
- Running Jobs: 現在実行中のジョブ: なし
/ask | Midjourney botに質問する
Midjourneyを使っていてわからないことがある時は、botに聞いてみると良いです。
/askと入力するとbotから、question=「質問はなんですか?」と表示されます。
今回は生成した画像が消えてしまっていたので、
こんなふうに聞いてみました。
「今まで生成した画像 が消えています。生成した画像を出すことできますか?」と聞いてみました。

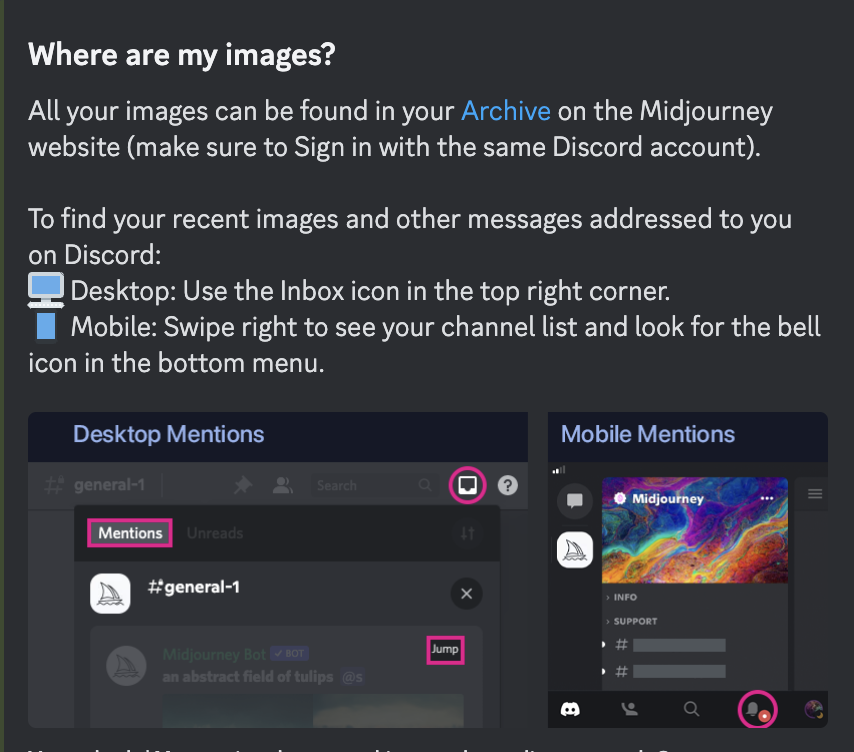

日本語に訳してみると、このように言っているようです。
分かりやすく説明用の画像も出してくれて、しっかり質問に答えてくれています。
/docs
Midjourney公式サイトに移動して各項目の説明が受けられる
ここを見れば、ミッドジャーニーの各項目が文章と画像で説明してくれますので
使い方が、コマンドやパラメータなどなど全てわかります。
① 例えば/docsと入力します
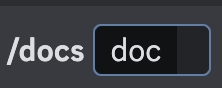
② Midjourney公式のURLが送られてきます。
これをクリックします。
実際のURLはこちら
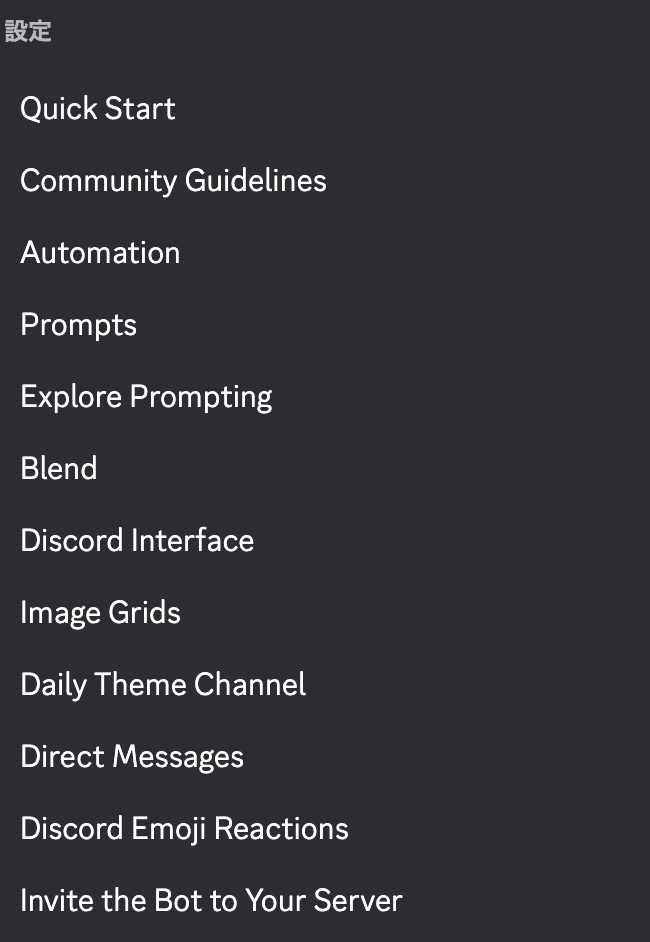
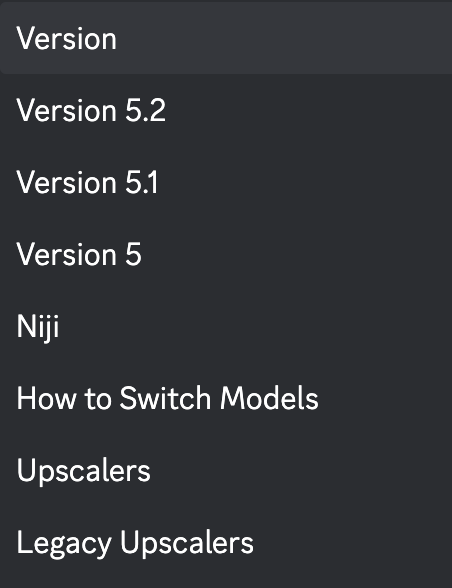
③ Blendが分からないので入力してみます
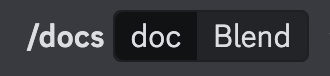
④ するとBlendの説明が出てきます
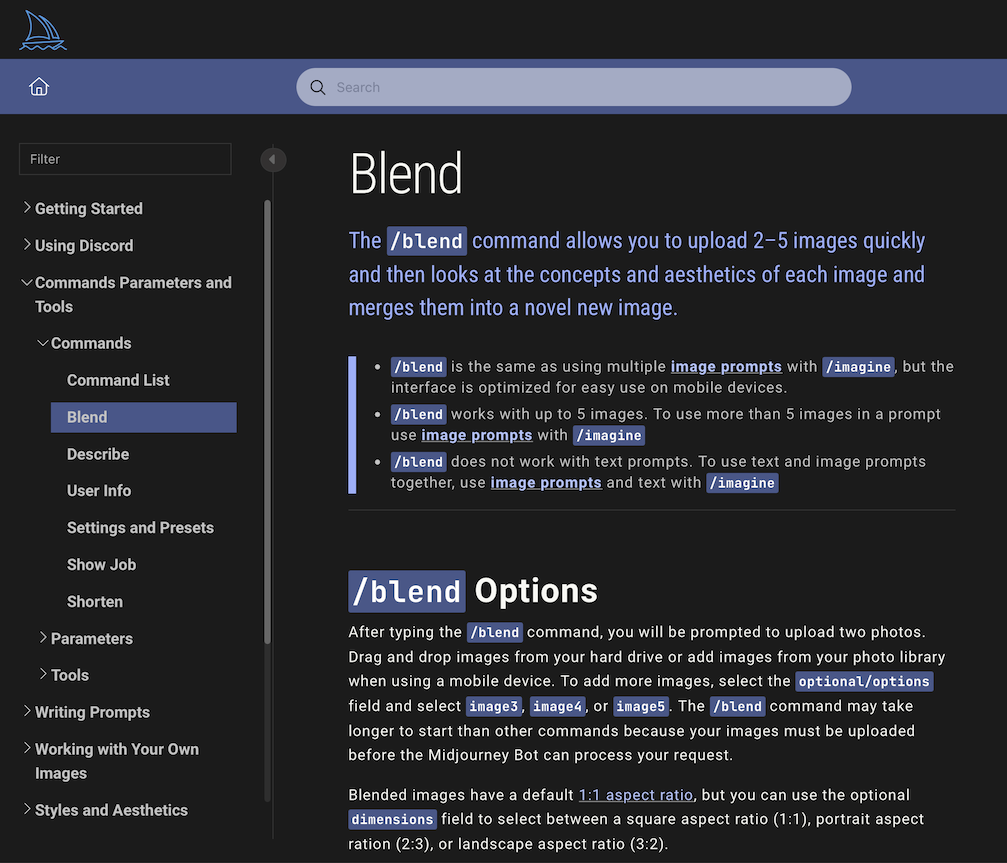
しかも動画付きです。
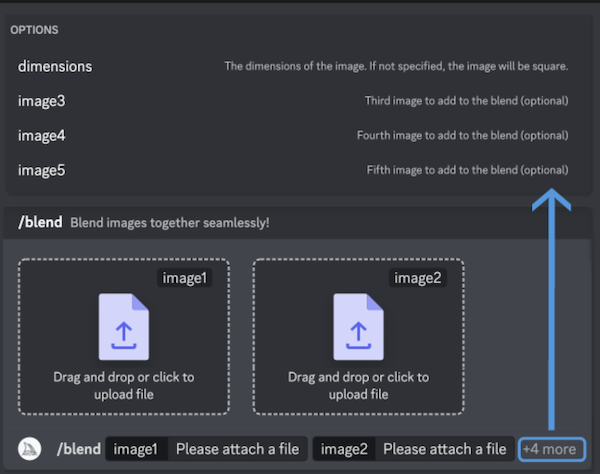
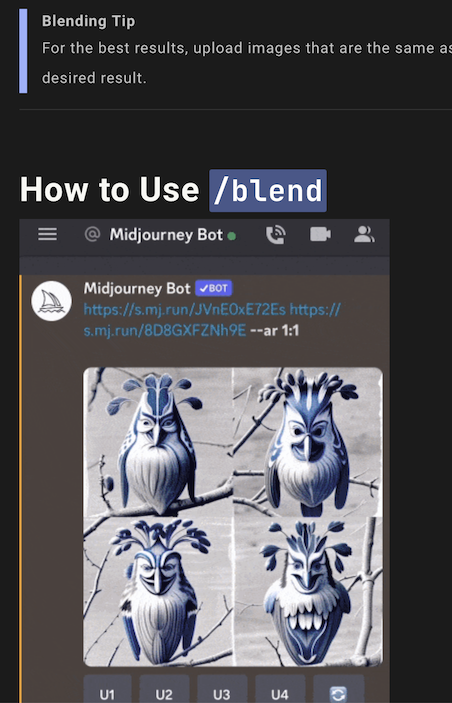
/feedback フィードバック時に使用
Midjourneyへの提案やアイデアを出したり、
他のユーザーからのアイデアを評価して送る時にも使う。
エラーをしたり、画像が消えたりすることもあるので、
フィードバックしておくと良いと思います。
/feedbackの後にリンクを貼ると
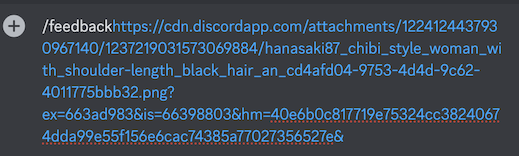
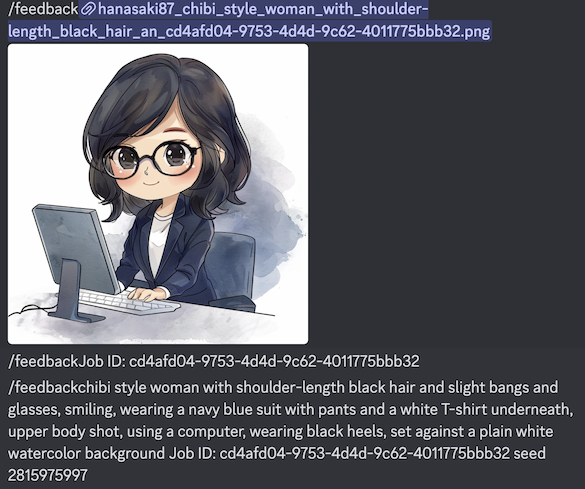
過去に生成した全く同じ画像が蘇りました。
/faq メインサーバーで質問、疑問を解決できる
プロンプト生成に関するFAQチャンネルへのアクセスで、
よくある質問や疑問に対する回答や解説をまとめたものです。
メインサーバーにて各項目に対応した説明を受けることができます。
メインサーバーへ移動して、newbiesへ入ってから
チャット欄に「/faq」と入力します。
Discordに送信かサジェストに出てきた/faqをクリックします。
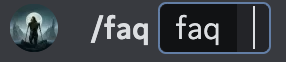
次にエンターキーを押すとDiscordに送信される。
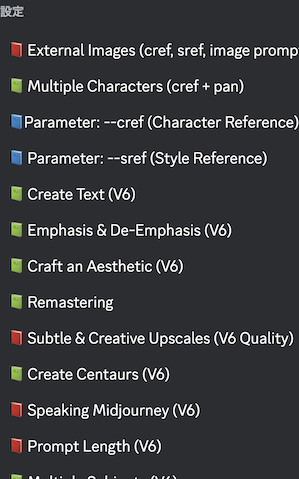
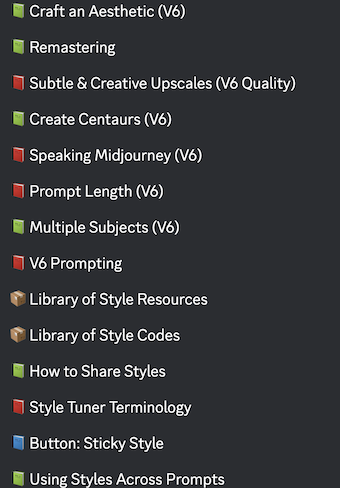
とパラメータが続々と出てきます。
newbiesでも説明を聞けるパターンですね。
パラメータの–crefについて聞いてみます。
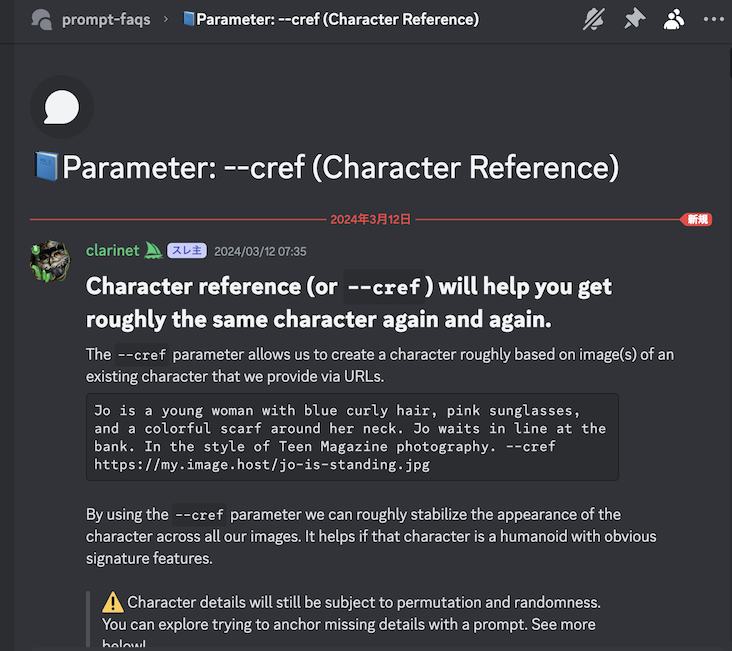
こんなふうに出てくるので、なんて書いてあるのかと言うと
こちらのプラットフォームでは、画像処理や画像を元にしたキャラクターの作成はサポートしていないのですが、テキストベースの説明やプロンプトでキャラクターやシナリオを探求することはできますよ。次にどんなキャラクターやシナリオを探求したいですか?
「–cref」パラメーターを使用すると、私たちはURLを介して提供される既存のキャラクターの画像を基に、おおよそのキャラクターを作成できます。
「–cref」パラメーターを使用することで、私たちは全ての画像でキャラクターの外見をおおよそ安定させることができます。
と書いてあります。
スレ主さんが答えてくれる場所なのかはよくわかりませんが、
内容は–crefの説明をしてくれています。
/help Midjourney公式URLが出てくる
チャット入力欄に/helpと入力する。
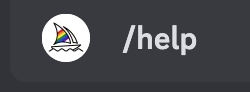
すると、Midjourneyの公式サイトのURLがズラズラっと出てきます
分からないっことはここで調べることができます。
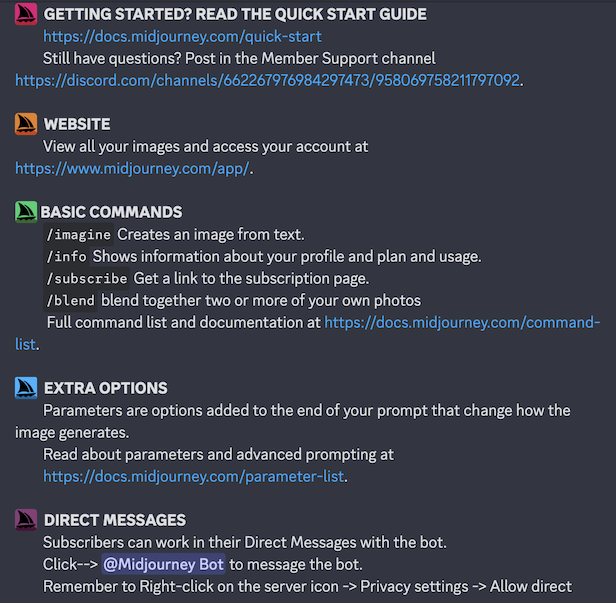
日本語に訳してみるとこのように書いてあります👇
ウェブサイト すべての画像を表示し、アカウントにアクセスするには、https://www.midjourney.com/app/ をご覧ください。
基本コマンド
- /imagine: テキストから画像を作成します。
- /info: プロファイル、プラン、使用状況に関する情報を表示します。
- /subscribe: 購読ページへのリンクを取得します。
- /blend: 2つ以上の自分の写真を混ぜ合わせます。 詳細なコマンドリストとドキュメントは、https://docs.midjourney.com/command-list をご覧ください。
追加オプション パラメーターは、イメージ生成方法を変更するプロンプトの最後に追加されるオプションです。 パラメーターと高度なプロンプティングについては、https://docs.midjourney.com/parameter-list をお読みください
「ダイレクトメッセージ サブスクライバーはボットとのダイレクトメッセージで作業できます。 クリック–> @Midjourney Bot でボットにメッセージを送信してください。 サーバーアイコンを右クリック -> プライバシー設定 -> ダイレクトメッセージを許可する。 DMで生成された画像はウェブサイト上でまだ公開されています。
その他 反応して削除または生成をキャンセルするには 画像をDMに送信するには反応してください
と書いてあります。
分からないっことはここでクリックして公式の方で調べることができます。
/invite Discordサーバーへの招待リンクを生成
招待の手順は
チャット入力欄に/inviteと入力します。
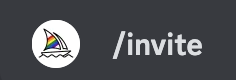
inviteリンクが届きます。これをクリックすると、

サーバーの方に招待されます
Midjourneyコミュニティへの参加をお待ちしております!現時点では、Midjourneyは初期のインターネットのような状態です。オープンでクリエイティブであり、チャット内のコマンドを使用してツールを制御できます。
始め方
① Midjourneyメンバーシップを取得します
②「初心者」ボットチャンネルのいずれかに移動します
③ 他に重要なことを知っておくべき点:
詳細や使い方については、https://docs.midjourney.com/ にアクセスしてください。
ギャラリーで作品を見るには、https://midjourney.com/ でサインインしてください。
自分自身で作成するには、ボットに「メッセージ」を送信してください
(帆船を右クリックして「メッセージ」を選択してください)
必要な場合はサポートで質問してください。
高度な機能の使用方法については、prompt-chatやprompt-faqsで学んでください。
支払いやアカウントに関するサポートは、https://help.midjourney.com/ で受けることができます。
と書いてあります。
では自分の招待リンクを生成していきます。
①サーバーに招待されたら、赤①をクリックします。
するとこのような画面になります。

次にjoin the Betaをクリックする。

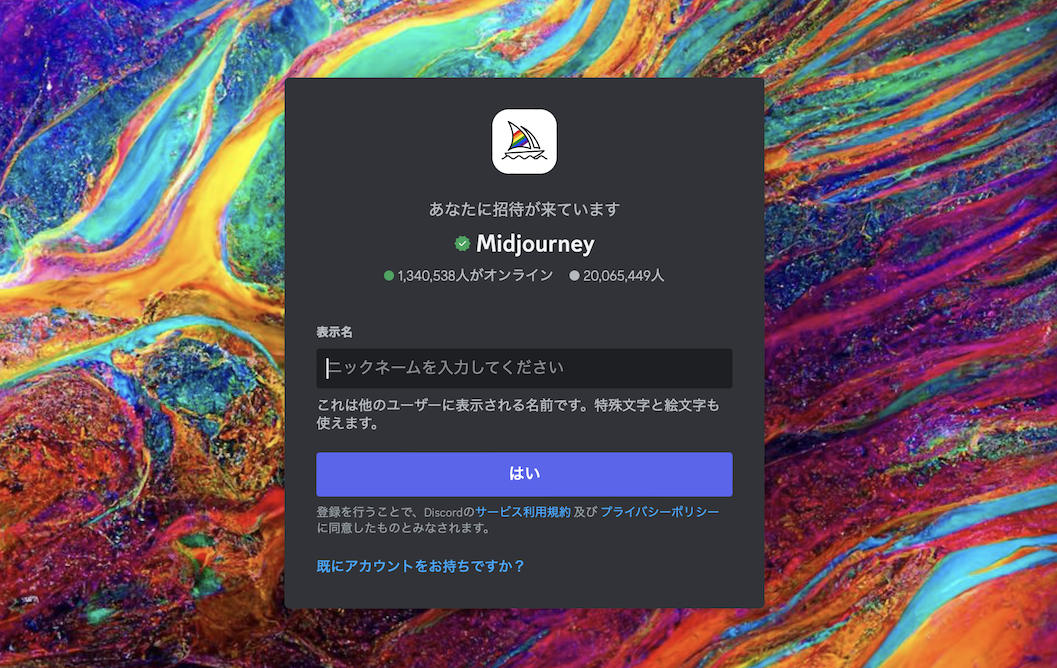
名前を入れて「はい」をクリックすると
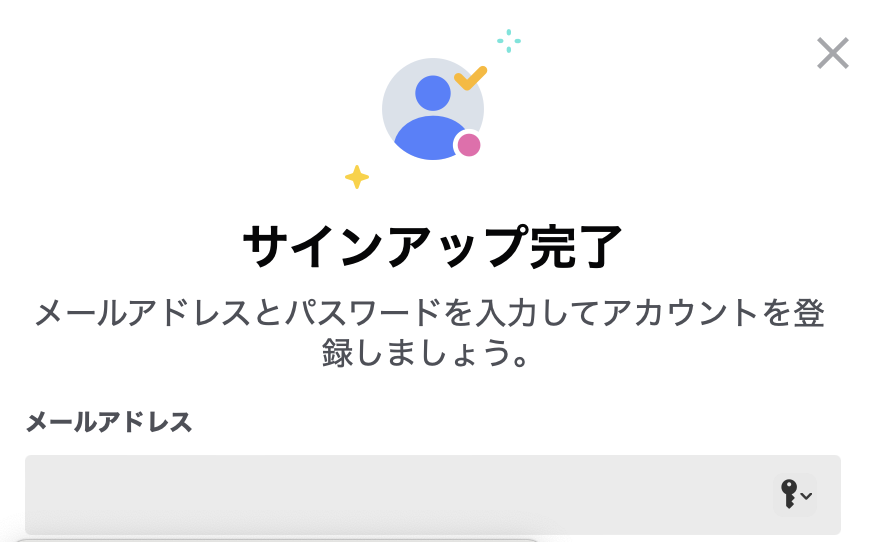
メールアドレスとパスワードを入力すると
このようにMidjourneyのdiscordサーバーに参加できます

これでMidjourneyのDiscordに自動参加できるようになります。
コミュニティメンバーとして交流し、最新情報やテクニカルサポートを得る
機会が増え生産性を上げることにも繋がります。
また、他のユーザーに作品やプロジェクトを見ることで
学びやインスピレーションを得ることもできるようになります。
まとめ
今回紹介したコマンドは、Midjyourneyで生成している間に
分からないことが起きた場合に役立つようなコマンドの使い方を紹介しました。
使用方法を理解して、より質の高い作品を作ることができれば、
趣味や、お仕事にも役立てられるようになります。
似たようなコマンドもありますが、使い方分けていくと技術の幅が広がります。
コミュニティなどにも参加して、作品の壁打ちや技術を学ぶ時などに
役立てるのはいかがでしょうか。